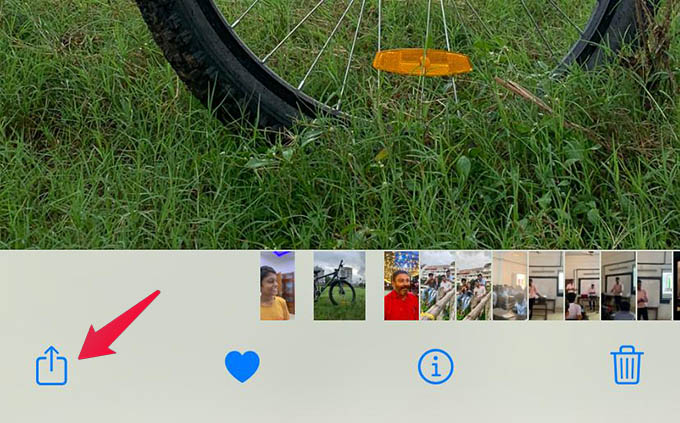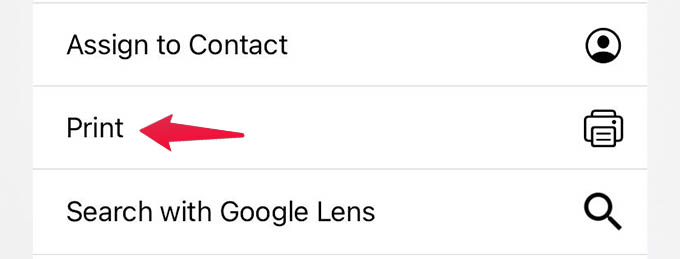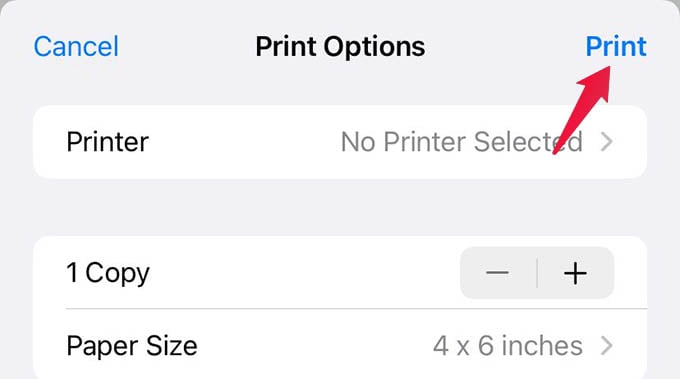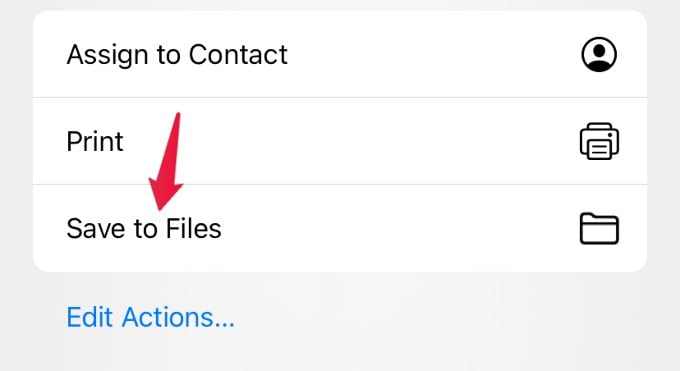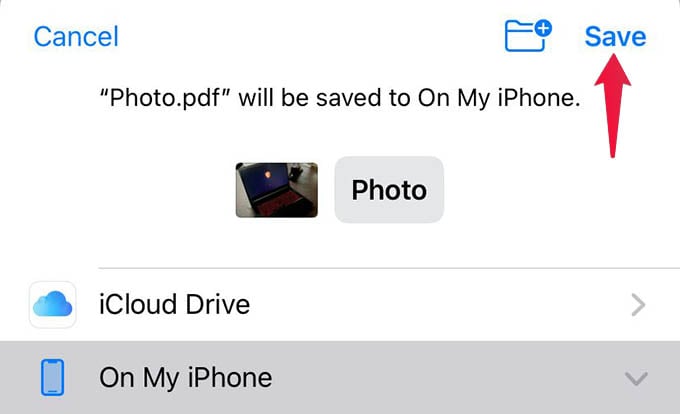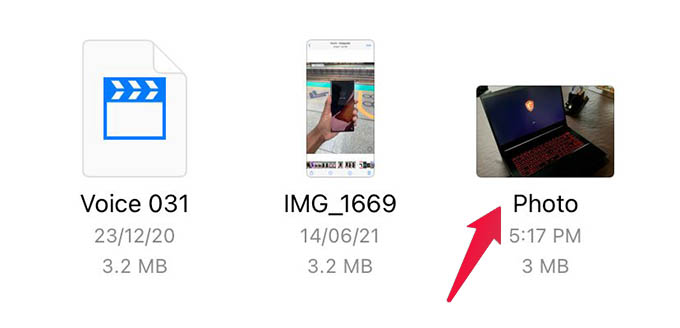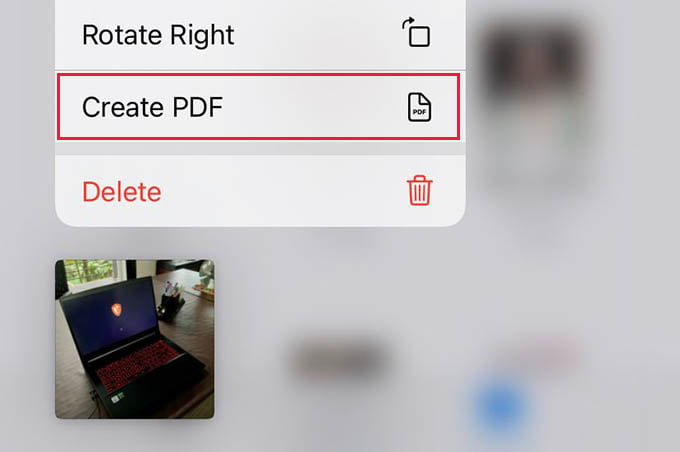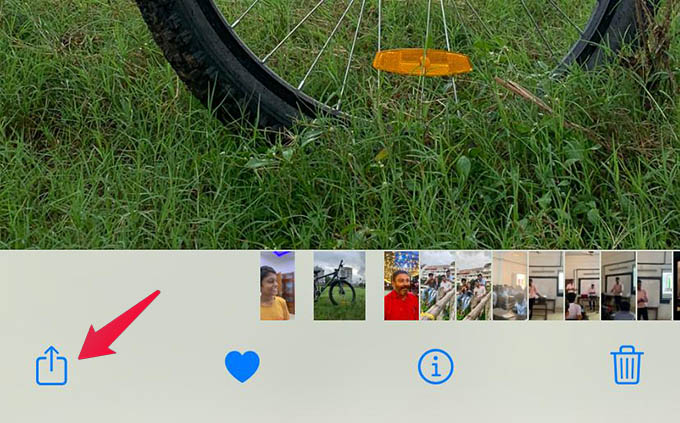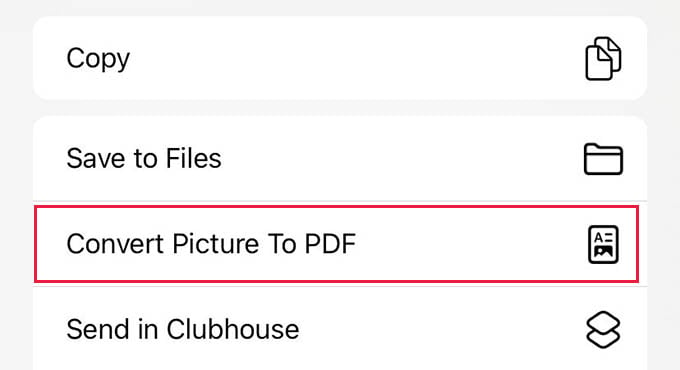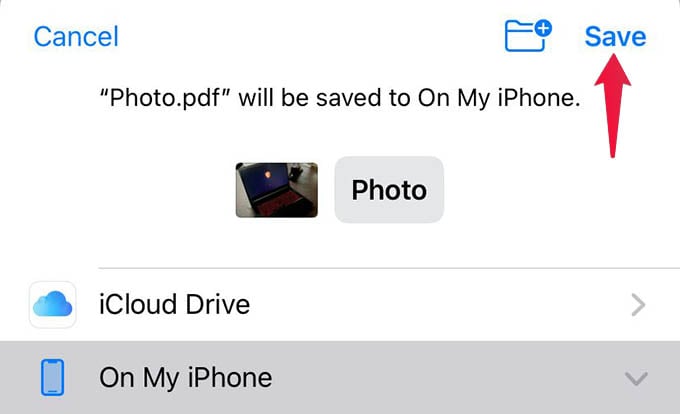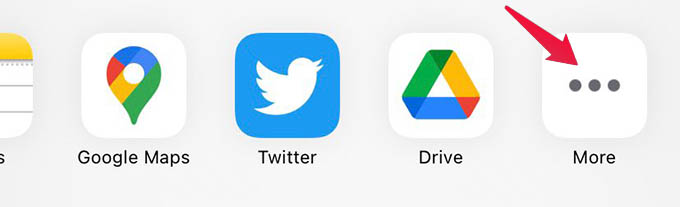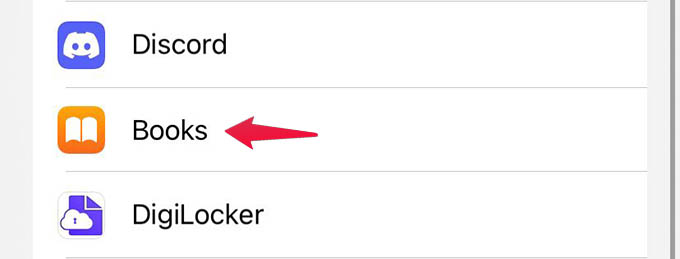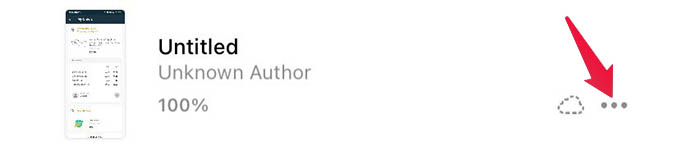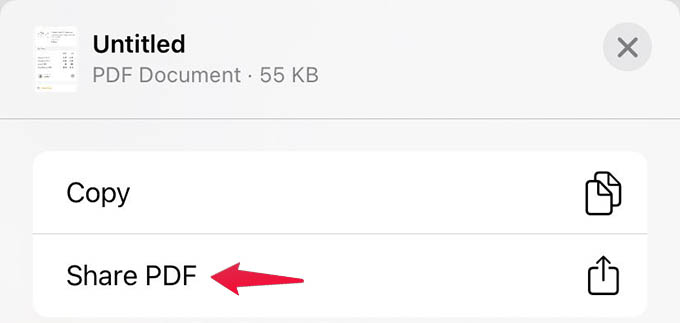Let’s find out the best possible methods to convert a picture into a PDF from your iPhone.
Photo Print to PDF on iPhone
Like any other phone or computer you use, iPhone has its own printing service called AirPrint. Although you need AirPrint compatible printers to use with your iPhone, we can use the same to convert anything into a PDF. Before attempting to save an image as a PDF on your iPhone, make sure you have the Files app installed. If you accidentally deleted it, get to the App Store and install the Files app. The iPhone allows printing photos using AirPrint, from where we can “print it to PDF” directly. Let’s see how. First, open the Photos app on your iPhone, and open any picture you want to convert to PDF format. Tap the share icon at the bottom left corner of the screen. Swipe up the share sheet and select “Print.” From the printing screen, make sure no printers are selected, and then tap the “Print” option at the top. Now, another share sheet will pop up from the bottom of your iPhone. From this, select “Save to Files.” Choose a folder and file name in the Files app and select the “Save” option. Your image is now saved as a PDF document in the Files app. Go ahead and check the Files app for the saved PDF file so that you can view and share it.
Convert Photo to PDF from Files App
If you already have the photos saved in the Files app, it will be a cakewalk to convert them into a PDF. Follow the below steps in order to convert any picture into a PDF from the iPhone Files app. Go to the Files app if you already have photos saved there. In case you don’t, head to the photos app, share any picture, and select “Save to Files” from the share sheet. then, save the file within any folder you want. Now, in the Files app, find the image you want to convert into PDF. Long press the file to see the actions menu. Choose “Create PDF” from the menu, and there you go. The image will instantly convert into PDF and be saved in the same folder. You can then open the PDF, annotate the PDF or share it with anyone.
Use Siri Shortcut to Convert Picture to PDF
We said this earlier: “there’s always a shortcut for that.” The Shortcut app on your iPhone is one of the best things Apple did lately. It lets you create actions that no app can do. Converting a picture to PDF using Siri Shortcuts on your iPhone is quite an easy task and here is how you can do it. First, install our Shortcut to convert pictures to PDF on your iPhone. Once you are done with the installation part, head over to the Photos app and select a picture you want to save as a PDF. Tap the share icon at the bottom. From the share sheet, select the “Convert Picture to PDF” option. A prompt will ask you to choose the folder to save the PDF file. Do it and save the PDF files within the iPhone Files app. We also have a guide to convert iPhone photos to JPEG before sharing. Read here.
Share Image to Books App
This is an odd method to have but works perfectly fine. You can share an image to the Books app to make it a PDF file in no time. Let’s try it out. First, open any photo and select the share option. You will see many app icons in the share sheet. Swipe them to the left and tap the “More” button at the rightmost end. Choose “Books” from the next screen. Now you will be taken to the Books app. There you can find the “Untitled” book at the top which is your photo saved as a PDF document. Tap the three-dots button next to it. Select “Share PDF” to send the PDF file to any app. Sharing an image in PDF format keeps it in full quality. Moreover, the recipient can print the photo without losing any colors or quality in PDF format. If you ever plan to share a picture or a document with someone, make use of these hidden PDF converter tools on your iPhone.
Δ