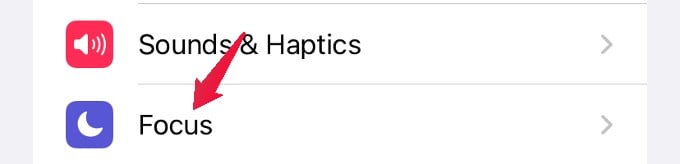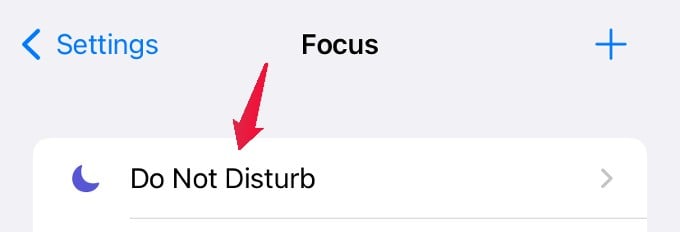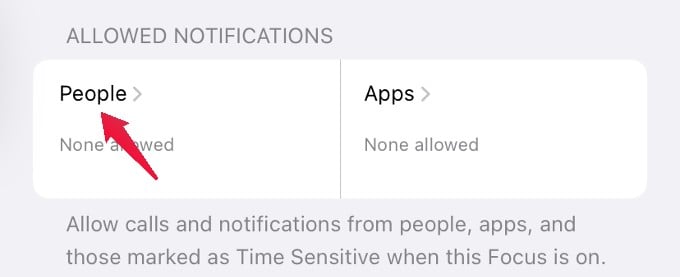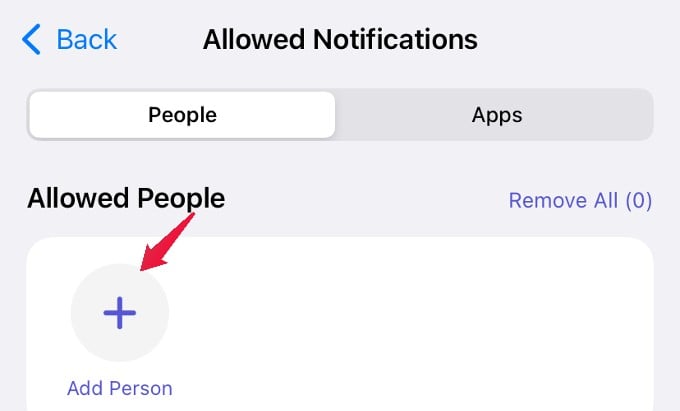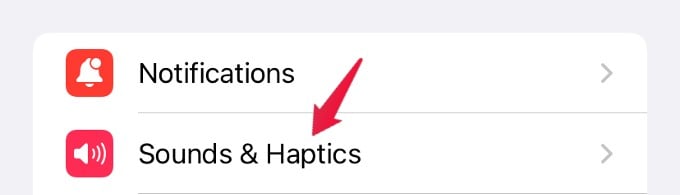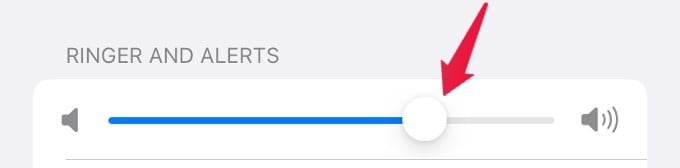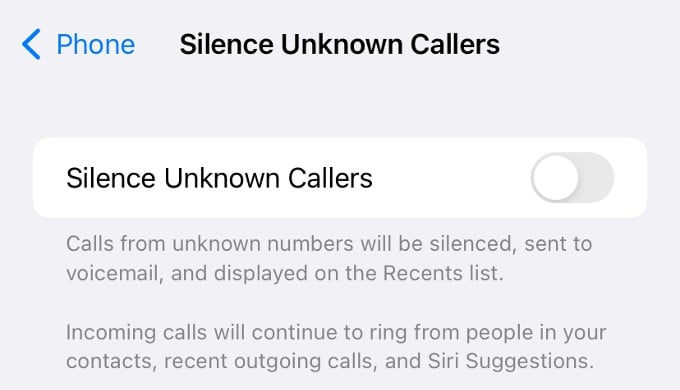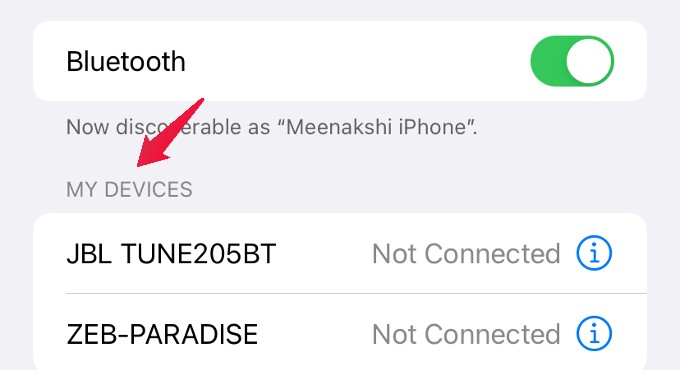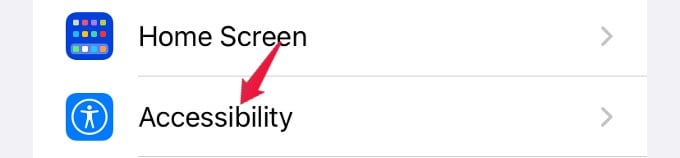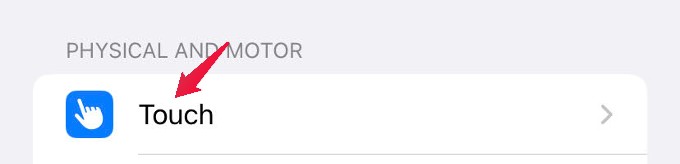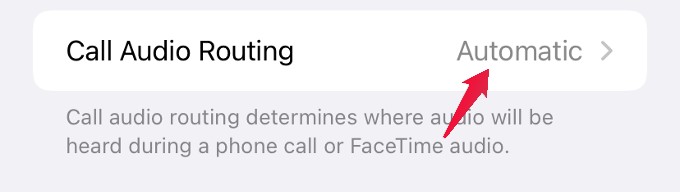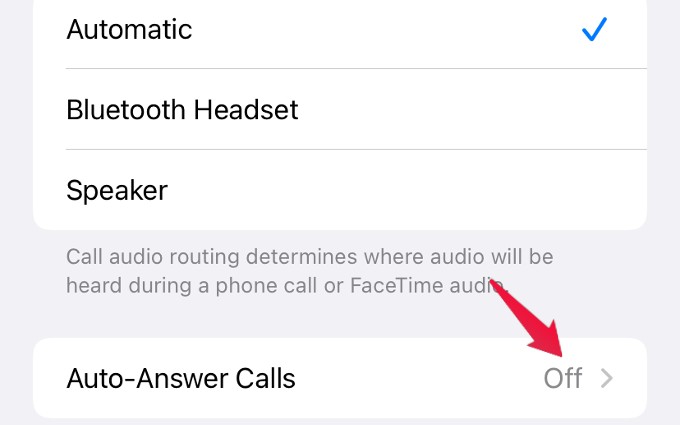In today’s guide, we are discussing iPhone call silencing issues and how to fix them. Let’s begin.
Fix iPhone Silencing Calls
Your iPhone can sometimes silence all the incoming calls, but mostly due to some settings or options you have enabled. Such issues usually do not occur due to issues related to iPhone hardware or software. Here are some fixes you can do to resolve the issue of iPhone silencing all your incoming calls.
Check your iPhone Ringer Switch
If your iPhone is not ringing, then the first thing you need to do is to check the ringer switch located on the left side of your iPhone. If you can see orange color in the switch, then it means your phone is in silent mode. To return to normal mode, toggle the position of the switch. You will get a message on your iPhone that says “Ringer” when you do this.
Turn Off Do Not Disturb or Focus Mode
If you accidentally or deliberately turned on the DND mode on your iPhone, most of your incoming calls will be silenced. You will not hear ringing for calls during that time period. To check the Do Not Disturb or Focus mode on iPhone, open the Control Center and look for the Do Not Disturb/Focus option. If the icon is activated and enabled, tap the option again to turn off DND on your iPhone. You can still keep the DND mode on and get important calls. In case you don’t wish to miss important calls in DND mode, then you can configure that in the settings. Go to Settings > Focus from your iPhone. On the next screen, tap on Do Not Disturb. Next, in the Do Not Disturb screen, tap on People under ALLOWED NOTIFICATIONS. Here, on the new screen, you can add the list of people for whom you don’t wish to miss the calls in DND mode. Once you add the contacts you want to get calls during DND, tap Done and go back to save the setting.
Check Ringer Volume
Sometimes you might have reduced the iPhone ringer volume and have forgotten that completely. If your incoming calls are silenced or ringing in low volume, check the ringer volume settings and make sure it is at the audible level. See how to increase the iPhone ringer volume other than pressing the volume rocker buttons. On your iPhone, navigate to Settings > Sounds & Haptics. In the new screen, make sure the ringing volume is set to a high value by adjusting the slider.
Disable ‘Silence Unknown Callers’
Is your device ringing only for some calls and silent for others? You need to check whether the call silencing on your iPhone is enabled. If it is turned on, only calls from your contacts will ring, and the unknown callers will be silenced. To disable and fix iPhone silencing calls, follow the steps. Go to your iPhone’s Settings > Phone. On the next screen, look for the option Silence Unknown Callers and make sure it is turned off. If it is set to on, then your device will not alert for calls from unknown numbers which are not stored as contacts. You need to toggle off the option if it was already enabled.
Check Bluetooth Audio Connection
Are you regularly using Bluetooth headphones or earphones? There is a good chance that your iPhone is still connected to the Bluetooth earphones even after removing them. In that case, you will not hear the ringing sound as it will be routed to your Bluetooth device and you are not wearing the headset. To check if you have connected any Bluetooth devices, navigate to Settings > Bluetooth. In the Bluetooth menu, under the MY DEVICES, check if any device is shown as CONNECTED. Tap the connected Bluetooth device to disconnect your iPhone from it. you can also turn off the Bluetooth settings to check if a Bluetooth device is causing the issue.
Disable Auto Answering
If the ringing problem is not resolved after trying all the steps listed above, then check whether you have enabled auto answering on your iPhone. If you have enabled that, then you will not hear the ringing sound. Here is how to check for the auto answering settings from your iPhone. Go to Settings > Accessibility. In the Accessibility menu, tap Touch. On the next screen, scroll down to the bottom and tap Call Audio Routing. Here, in the Call Audio Routing screen, make sure that the field Auto-Answer Calls is set to Off. We cannot always be sure of one thing to be causing the issue. That’s why we have mentioned a handful of fixes to resolve iPhone silencing calls automatically. Follow all the above fixes and your iPhone will return back to the ringing mode from call silencing mode.
Δ