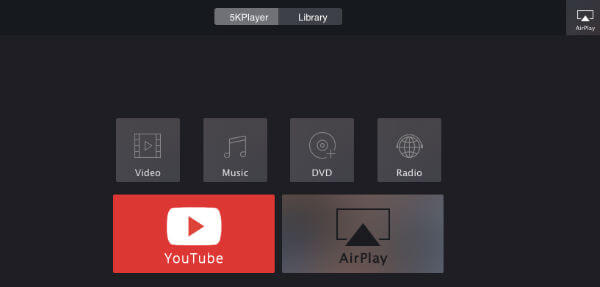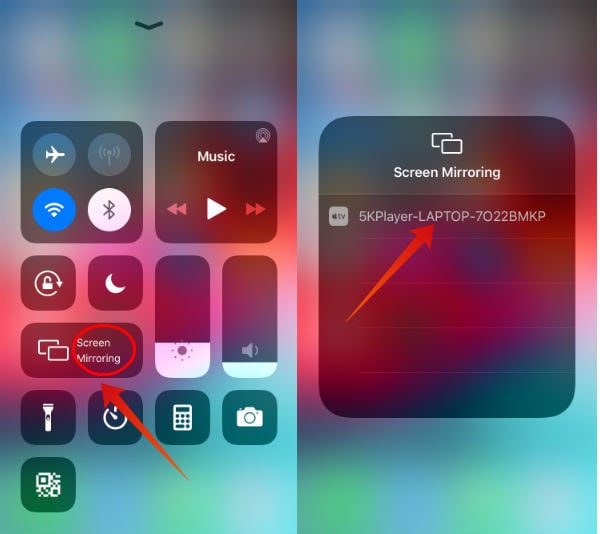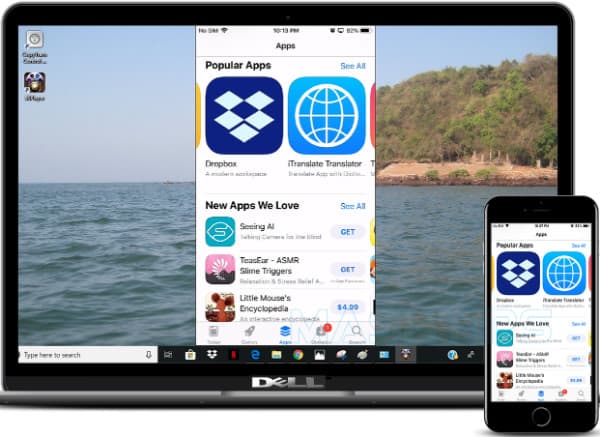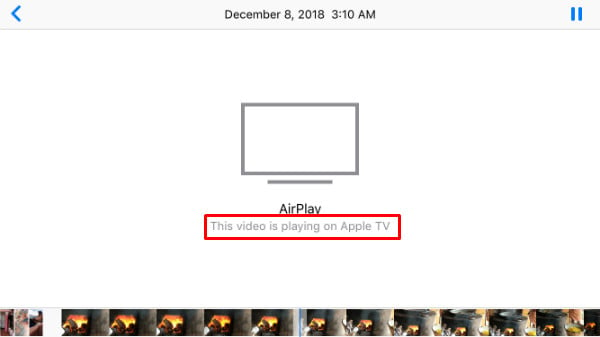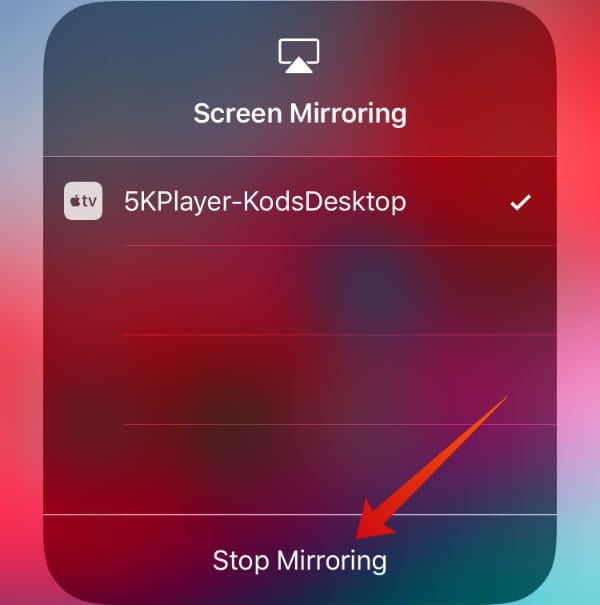Here is the free solution to Mirror iPhone Screen to Windows using AirPlay without moving the files or installing any additional app on your iPhone/iPad.
Step 1. Make Sure Both Devices Are In the Same Network
As AirPlay Mirroring was available from iOS 5, you should be able to cast your iPhone to Windows, even if you are having an older model of iPhone. If you have subscribed to a carrier-based mobile data plan, and your mobile is on data, then there is a good chance that your iPhone is connected to that network and your computer to the home Wi-Fi network. In that case, AirPlay mirroring won’t work properly. Hence, you need to make sure is that both your Windows and iPhone/iPad are connected to the same WiFi network, probably home network.
Step 2. Install Airplay Software on Windows
Airplay is a wireless technology developed by Apple to stream content like videos, photos wirelessly from iOS/Mac to other compatible devices (including non-Apple devices) in the same network. AirPlay is different from AirDrop, which allows sharing of content only between Apple devices. To mirror iPhone to Windows, you need to install an AirPlay receiver on your computer. As AirPlay is inbuilt on your iPhone, you don’t need to install any sender app on your device. There are a lot of free AirPlay Receivers available for Windows. Now, let’s install one of the best AirPlay apps that supports Windows 10, the 5KPlayer.
Open any browser like Chrome on your computer and navigate to the 5KPlayer download link. Then, download and install 5KPlayer for Windows. It is a good player that can be used to wirelessly stream content using AirPlay and DLNA. In addition to streaming, 5KPlayer offers other features including YouTube streaming, playing HD videos, downloading online videos and more. Also Read: How To Extend Mac Screen To Windows Using AirPlay
Step 3. Set AirPlay from iPhone/iPad
As AirPlay is available from iOS 5 itself as a built-in iOS feature. It is possible to mirror your iPhone screen, even if you are having an older model like iPhone 5. You can quickly access the Screen Mirroring from iOS Control Pannel.
Swipe up from the home screen to get control panel and you can see Screen Mirroring button over there. You will see the list of devices(AirPlay Receivers) those are available to Mirror Screen from iPhone. Also read: How to Mirror/Cast Android to Android?
Step 4. Mirror iPhone Screen To Windows
Now, we have come to the final step and ready to start iPhone screen mirroring on Windows. Let’s conclude all the steps that need to Mirror iPhone to Windows here; From the list of devices shown on your iPhone, tap the name of the device that starts with 5KPlayer to mirror your iPhone screen on the Windows PC. That’s it. Now, whatever actions you do on your iPhone (watching photos, videos, email, messages, etc) will be mirrored exactly on your computer. By default, you will see the mirror of your iPhone only in the center of the screen. In case you need a bigger view, then you can adjust the width or height of the mirroring window or tilt your iPhone for “landscape mode” for the supporting apps. Also read: How to Use Windows PC Screen Mirroring & Control from iPad
Step 5. Cast Photos and Videos from iPhone to Windows Screen
Airplay support to stream photos and videos to any other screen. Here you can use the same feature to cast iPhone videos or photos to Windows 10 screen. Before starting, make sure that your iPhone is connected to the Windows via AirPlay.
Now, the video will be played on your computer. Like photos, the videos are also played on the center of the screen instead of full screen. On your iPhone, you will see the message “This video is playing on Apple TV“. Below that message, you will see the timer and a cursor. You can drag the cursor to fast forward/backward the video.
Step 6. Stop iPhone Screen Mirroring
There are two options to stop iPhone Screen Mirroring. You can simply close the 5K player app on Windows to stop mirroring on both devices.
You can stop Screen casting from iPhone too. Just navigate to Control Center on your iPhone and tap on Stop Mirroring to stop casting your iPhone screen on the computer.
Troubleshooting Steps for iPhone Screen Mirroring
The above steps will work as described above. However, sometimes you may end up on unexpected errors. You man not see 5KPlayer on your iPhone? Or not able to mirror your iPhone screen?
Windows firewall might block the devices from communicating with each other. On your Windows PC, navigate to Control Panel->System and Security and temporarily disable or turn off the Windows Firewall. Then, you should be able to connect the two devices via AirPlay. By default, the AirPlay option is enabled on the 5KPlayer. If not, navigate to Settings->AirPlay to turn that on manually. Turn off WiFi on Windows PC and Turn back on to display Windows Screen Mirror options on iPhone.
Don’t forget to re-enable or turn on the Firewall, once you had completed the mirroring in order to protect your PC.
Best Apps to Cast iPhone to Windows
Besides 5KPlayer free app, there are quite a few other third party software like Reflector, AirServer, Mirroring360 which can be used to mirror your iPhone/iPad screen. As many of these tools offer a free trial, it is highly recommended to try them before buying the paid version.
Reflector
Reflector 3 developed by Squirrels LLC is a popular screen mirroring tool which is available on all platforms like Windows, Mac, Android, Chromebook, and iOS. It allows you to stream multiple devices wirelessly to your Windows or Mac using AirPlay. In addition to mirroring, it allows recording any mirroring device. In addition to AirPlay, Reflector 3 can also be used to connect to devices running Miracast or Google Cast. The trial version is available for 7 days while the paid version costs $14.99. Download: Reflector 3
Mirroring360
Like Reflector, Mirroring360 also supports all platforms like Mac, Windows, Chromebook, Android, and iOS. The Pro version allows you to share the computer screen with up to 40 in-room or remote participants. Mirroring360 tool is available for both personal, educational and business users. And, the subscription cost varies based on the user. Download: Mirroring360
iPhone and iPad Screen Mirroring to Windows
Whether you have Mac or Windows system, you can still mirror your iPhone/iPad to PC. Do you think that mirroring can be used to only view photos/videos stored on your iPhone? It can also be used to record your screen to create videos or to share your screen while doing demos/presentations.
Δ