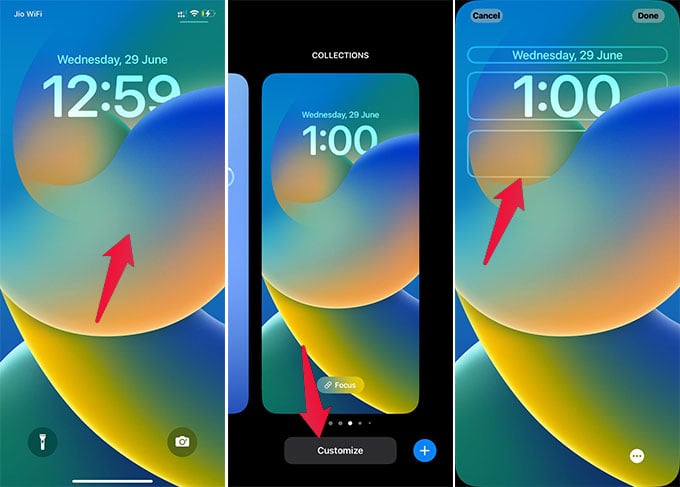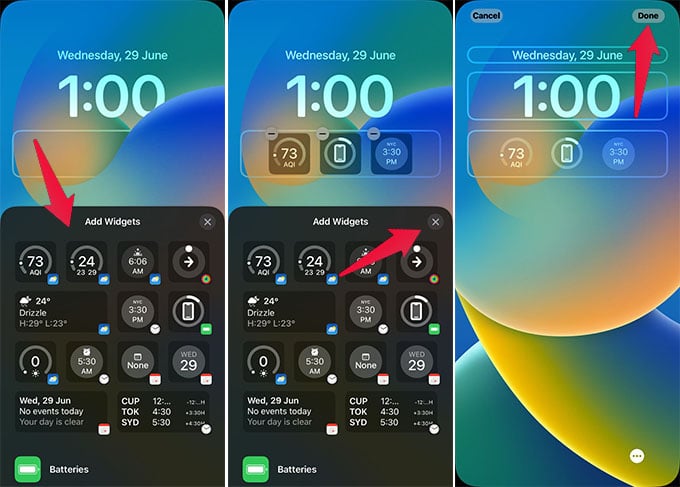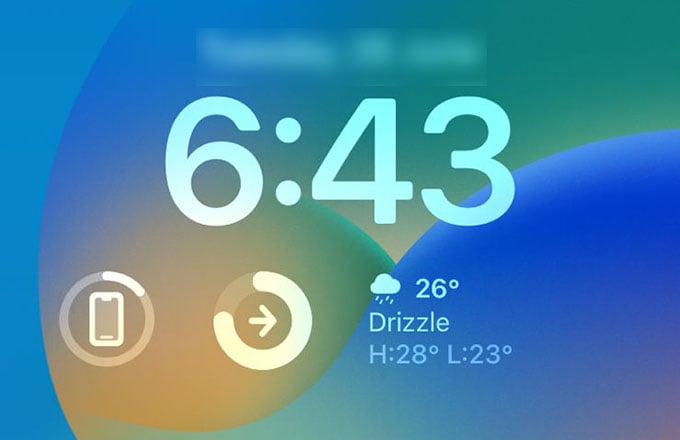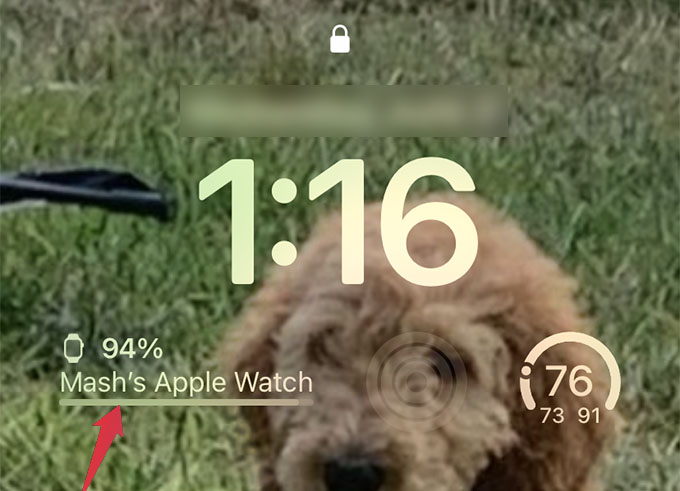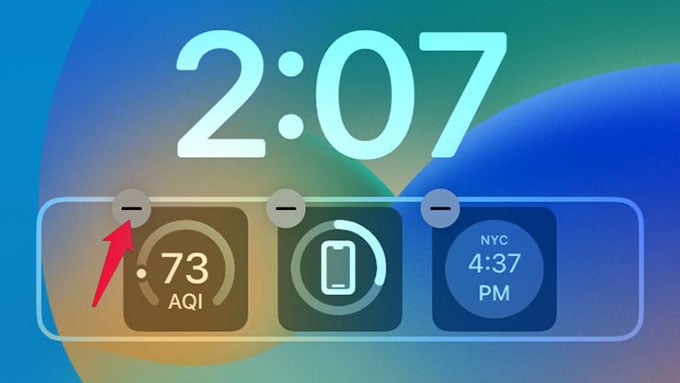How to Add iPhone Lock Screen Widgets
It was in iOS 14 that Apple introduced the home screen widgets for iPhone users. You could add literally any widget and customize your home screen, from world clock, and Spotify player, to custom widgets. Now you can add widgets to your iPhone’s lock screen, starting from the iOS 16 update. Changes in the iPhone lock screen are making everyone go freak out as it is something that we never saw coming. Say goodbye to the boring lock screen and you can customize your iPhone lock screen to any degree, making it look even better than some custom Android lock screens. Among them, the option to add essential widgets right on the lock screen is quite appealing, and let’s see how to add them to your iPhone’s lock screen too. On your iPhone, open the notification center by swiping down from the top, or going to the lock screen. To customize the lock screen, long-press anywhere empty until the screen pops out. Now, tap the “Customize” button at the bottom to go to the lock screen customization options. Touch the empty box right below the Time on the lock screen. A window will pop up with all available widgets, tap any of them to add to the lock screen. Once you add the widgets you want on the lock screen, tap “Done” at the top right to save the lock screen with widgets. The new lock screen style on iPhone allows you to add multiple wallpapers with different styles on each of them. You can even add photo slideshow wallpapers, change time font, and more. You can add different widgets to each wallpaper and you can use those depending on the wallpaper you set. Check out our complete guide for using the new lock screen on iOS 16 for more details.
Widgets You Can Add to Your Lock Screen
Home Screen widgets on iPhone are almost limitless as you can get widgets for almost any app you install. But that’s not the case on the lock screen widgets. There are only a handful of widgets available to add to the lock screen. All of them are built-in widgets on iOS and we haven’t spotted a third-party widget yet. Anyhow, it is highly likely that Apple might allow app developers to include lock screen widgets in their future updates. As of now, you can add lock screen widgets from the apps listed below:
BatteriesCalendarClockFitnessHomeRemindersStocksWeather
Apart from the widgets panel on the lock screen, you can customize the date row above the time on the lock screen to customize it and add calendar events, weather, and more.
Customize Lock Screen Widgets on iPhone
Lock screen widgets on iPhone look nothing like the home screen widgets. You get a minimal look with the widgets and not a lot of information on them. But if you are not getting the right info you want, you can customize the widgets and make changes accordingly. For instance, you can add the batteries widget to the lock screen, but by default, it will show your iPhone’s battery level. If you want to switch it to show AirPods battery or Apple Watch battery, here is how. Open the lock screen, long-press and tap Customize to go to the editing mode. Now, if you have the battery widget added already, tap the widget twice until you see the “Status – Batteries” window pop up. From there, toggle off “Automatic” and tap “iPhone” below. Select your AirPods or other Apple device from the menu to show its battery status on your iPhone’s lock screen. You can now close the window and tap “Done” to save the changes. Likewise, any widget on the iPhone lock screen is customizable if they have further options to explore. You can customize the iPhone calendar widget and add or remove certain calendars to filter out event notifications on the lock screen.
Remove Widgets from iPhone Lock Screen
You can only add up to four small widgets or two large widgets to the iPhone lock screen. In case you want to add more widgets, you have to remove an existing widget. Or, if you don’t like one of the widgets you already added, here is how to remove widgets from the iPhone lock screen. On your iPhone, open the lock screen or notification center and long-press anywhere. Select the “Customize” button at the bottom to see the customization mode for your lock screen wallpaper and widget icons. Tap the widgets area to see the widgets panel. To remove an already added widget from your lock screen, tap the “-” button on the widget. Alternatively, long-press and drag the icon to anywhere on the screen and release your finger to remove a widget. You can empty up the lock screen by removing all widgets one by one. Also, if you like to add widgets in the future, it is possible too. Lock screen widgets are adding more things to your lock screen and make it easier for you to take a look at the calendar, workout stats, world clock, and even battery percentage of other Apple devices you use without unlocking your iPhone.
Δ