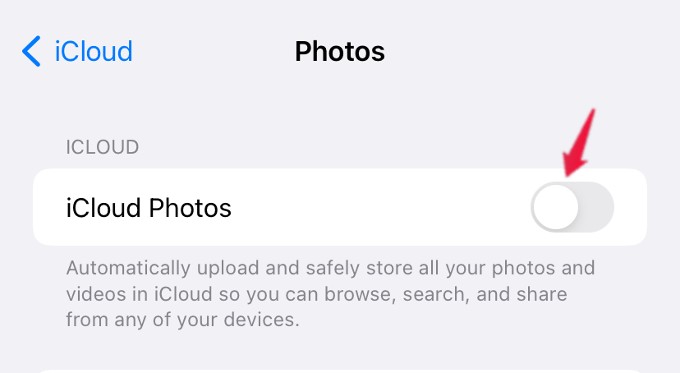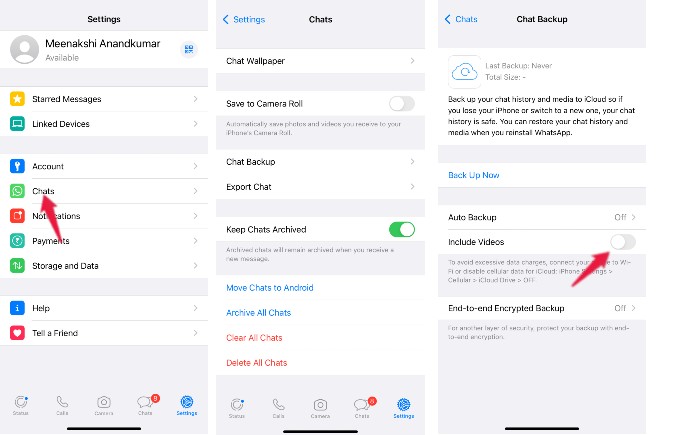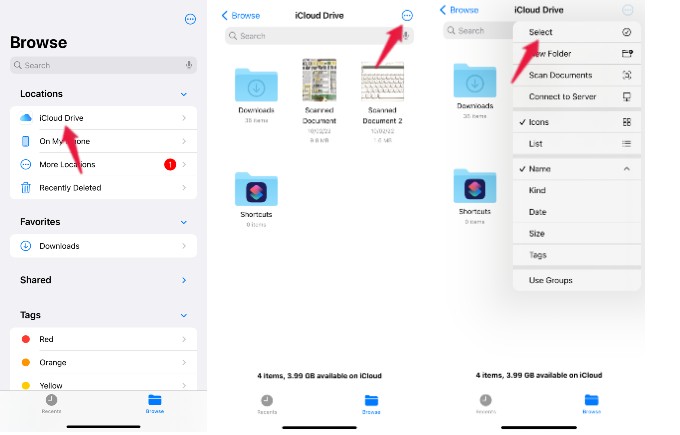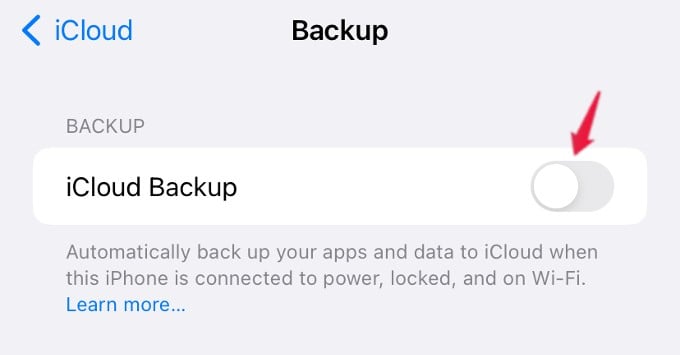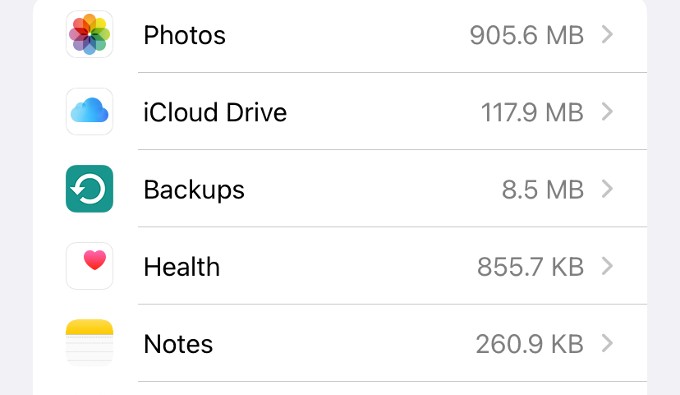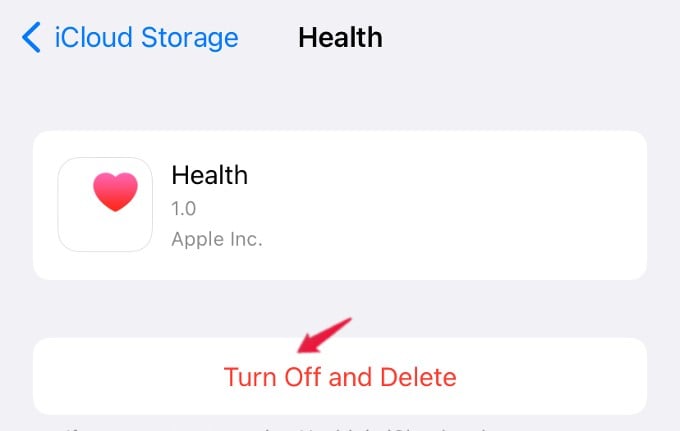Here are some of the best methods to survive with free 5GB iCloud storage on your iPhone without buying extra storage when your iCloud storage is full.
Turn off iCloud Photos and Use Google Photos (or Others)
When you have tons of photos saved to your iPhone’s camera roll, you will often see the suggestion that asks you to save photos to the iCloud storage. But this will eat up the whole 5Gb free iCloud storage in a flash. If you are regularly backing up the photos on your iPhone to iCloud, your iCloud storage will reach its limit of 5 GB. To free some storage, you can turn off iCloud Photos. To do that, tap Settings on your iPhone and then tap your name at the top. Next, tap iCloud on the screen titled Apple ID. Then, on the iCloud screen, make sure the Photos field is set to Off. If not, tap on Photos and toggle iCloud Photos to Off. From now on, your photos will be stored only on your iPhone and not in iCloud. Note that the photos you already backed up to iCloud will be deleted thereafter. Instead of using iCloud storage, you can use Google Photos, Dropbox, or other iPhone Photo backup apps that provide some free cloud storage. By using such apps, you can keep the free iCloud storage and still have your iPhone backed up to secured cloud storage. Check out our guide to backup iPhone photos to Google Photos for a quick idea.
Exclude Media from WhatsApp backup
Have you enabled automatic backup of your WhatsApp messages to your iCloud? Though backing up chats will help you to restore them when you change your phone, it occupies a lot of storage on the iCloud Drive. To save storage, make sure you backup only chats and not media files. For that, tap Settings on WhatsApp. Next, tap Chats in the new screen. Then, tap Chat Backup on the screen titled Chats. Next, toggle the field Include Videos to off so that they won’t be included in your WhatsApp backup.
Clear iCloud Drive from the Files app
All the files you downloaded on your iPhone (like email attachments) will be stored on the iCloud drive. You can access those files from the Files app on your iPhone and delete the unwanted ones to free up storage. Launch the Files app on your iPhone and tap Browse shown on the bottom left. In the new screen, tap iCloud Drive showed under Locations. Then, tap More (three-dot icon) on the top right and tap Select from the list of options. Then, go ahead and select all the files that need to be deleted and tap the Delete icon shown on the bottom. Once you delete the files, go ahead and check the “Recently Deleted” folder in the Files app to clear those unwanted files permanently.
Turn Off iPhone Backup to iCloud
There are certain ways to backup your iPhone data including iTunes backup and iCloud backup. While the iTunes backup lets you save a copy of your iPhone data on your PC or Mac, the iCloud backup stores it in the iCloud Drive. If iPhone is not your primary phone or you don’t need to keep important files on your device, then you don’t need to backup files on iCloud. To turn off iCloud backup completely, tap Settings and your Apple ID. Then, tap iCloud->iCloud Backup. Toggle the value of the field iCloud Backup to off. Now, iCloud will not back up anything stored on your device.
How to Backup iPhone Without iTunes or ComputerHow to Backup iPhone to Mac and PCHow to Manage iOS Storage Setting to Solve iCloud Backup Error.
Use Google Drive for Cloud Storage
Your iCloud account has free cloud storage of 5GB by default. This is more likely to run out as your keep using your iPhone. On the other hand, every Google account offers free storage of 15 GB. If you have multiple Google accounts, then you will get more than 15 GB of free storage on Google Drive. Therefore, you can use your Google Drive as a storage option instead of iCloud to back up your photos, videos, and documents stored on your device.
Use Other Emails Instead of iCloud Mail
Are you using the free @icloud email account provided by Apple? If yes, then the inbox messages, attachments, chats, and other emails will be stored in the free 5GB storage of your iCloud storage. If you use this email account more often, you will see the iCloud storage running out of the issue very soon. To solve this, better to stick with Gmail, Outlook mail, Zoho Mail, or other mail services. They all have a free storage limit and will not bother your free iCloud storage. All these services provide reliable mail service and secure your emails in their cloud for free. Also, even if you use third-party email services, make sure to use their own email client apps instead of the Apple Mail app on your iPhone.
Buy iCloud+ with Family Sharing (for Cheaper Storage)
If more than one person in your house is having an iPhone, then you can buy an iCloud+ subscription service. iCloud+ is available in three plans with storage options of 50 GB, 200 GB, and 2 TB. The good thing about iCloud+ is that you can share the service with up to 5 family members. Plus, if you buy iCloud+, you will also get access to Hide my Email and iCloud Private Relay as well. By sharing a larger plan with your family members, you can save plenty on the iCloud subscription rates and will get many of Apple’s services as perks.
Reduce the Size of Your iCloud Backup
When iCloud Backup is enabled on your iPhone, many of the iPhone apps will automatically backup to iCloud. To free up storage, you can turn off backup for apps that are not important. To do that, follow the steps below. On your iPhone, go to Settings > (Your Name) > iCloud. Then, tap Manage Storage. On the next screen titled iCloud Storage, you can see the list of apps that are backed up to iCloud and the storage used by them. To disable backup, tap on any of the apps and tap Turn Off and Delete. In this example, we have disabled the iCloud backup for the Health app. Then, the data will be deleted from iCloud and the app will not be backed up to iCloud anymore. While the free iCloud storage with the Apple ID on your iPhone or iPad is limited to 5GB, you can still live with it. There are various alternatives to the iCloud backups and other services that use iCloud storage. The above tricks can help you apply those and live without buying an extra 5GB of iCloud storage on your iPhone.
Δ