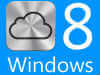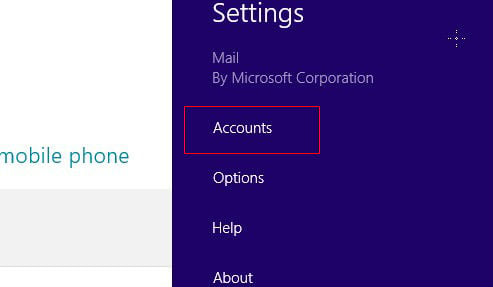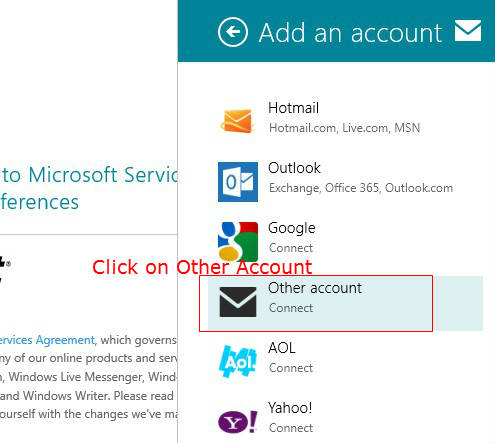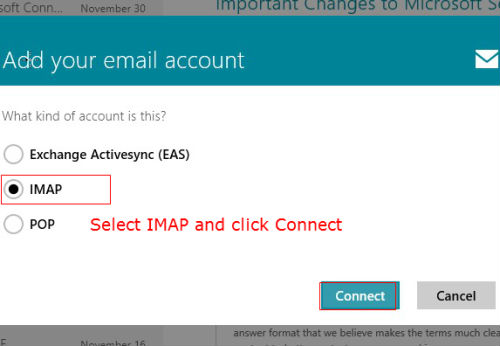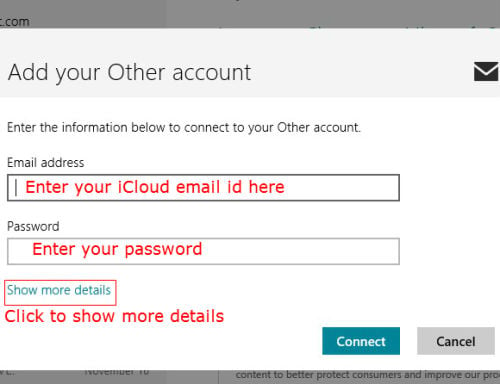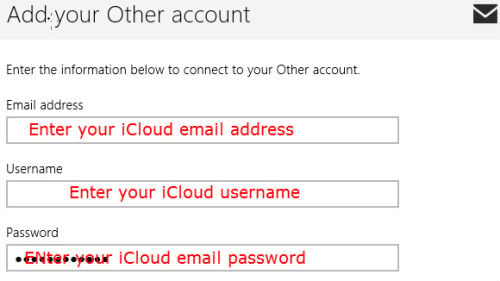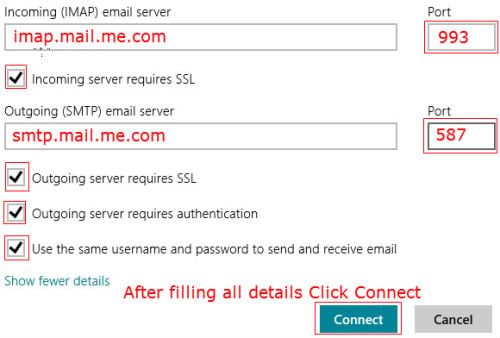Open the Windows 8 mail application. Check on the right corner of the screen and click on Settings. The settings for the mail will be displayed. Select Accounts options and you will get existing accounts list. Click on Add new account from the menu.
You can add your Gmail, Hotmail, Yahoo accounts to the Windows 8 mail app from here. You can’t find the direct option to add iCloud email. you have to proceed with Other Account option from the list of email service providers. Also read: 3 Solutions to Retrieve back Apple Mail Inbox Unread Count Badge Display
You will get the next screen Add your email account , select IMAP. The iCloud email does not support POP method, only IMAP option will work with the Windows 8 mail app.
In the window, enter your iCloud email id and Password in the corresponding fields and click on More details option. Take care to not to Click on Connect at this time, since more details to be entered to setup iCloud email. The prompted details should be carefully filled to get iCloud emails.
Verify the iCloud user id and password. You can also enter your username in this window.
Fill in the details as exactly given in the picture and click on Connect. Verify that all the tick options are there before clicking on Connect.
Your credentials will be verified and you will be connected to your iCloud email account. After finishing, restart the mail application. It will sync with your iCloud email account and will start receiving mails.
Δ