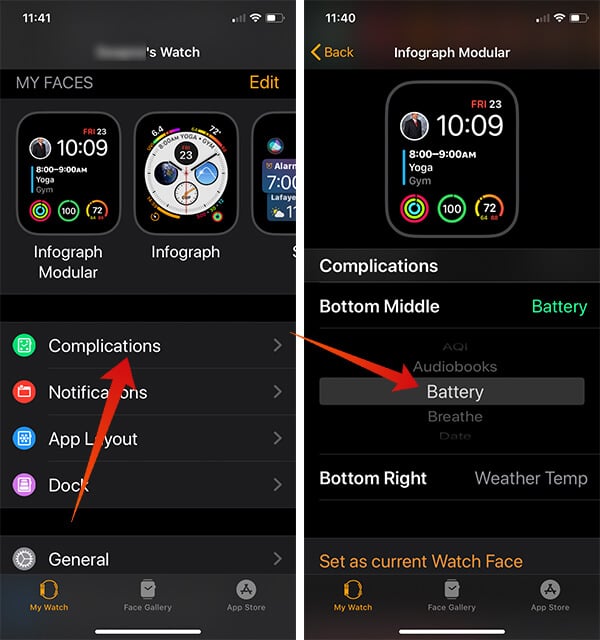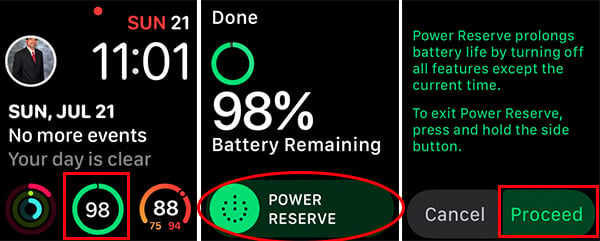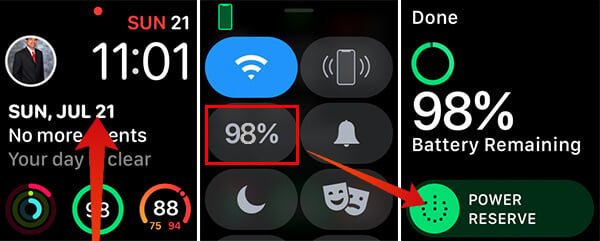Many questions have been raised regarding the Apple Watch Power Reserve mode, including how to enable power reserve? how to disable? and more. We have all the answers for them.
What is Power Reserve Mode?
Apple Watch Power Reserve mode helps you preserve battery charge for a long time, without turning off the device. When you are in an airplane or going for sleep, there may not be a need for connectivity and other features enabled. Even if you don’t use them, the battery juice will be emptied, even with the screen turned off. Also, it will wake up more often, which could cause more drain. You can avoid such situations by enabling the power reserve mode on Apple Watch. When enabled, it will only show the clock on the screen, and all other activities will be disabled.
Basic functionalities like wrist detection, fall detection, motion sensing, etc. do not work in this ultra power-saving mode. So, when you want to see the time, you need to press the side power button. This will not only spare you little more time in keeping the juice up but also provides the battery a better lifespan. Apple offers approximately 1000 full charge for one Apple Watch, which in effect could last for 2-3 years usage on a daily basis.
Does Apple Watch Count Step in Power Reserve?
Since almost every sensor is being deactivated during power reserve, your Apple Watch will not continue to track your steps or other activities. So, temporarily all your activity recording will be disabled by Apple Watch. Still, your iPhone can track your steps. Do not confuse the Airplane mode with the Power Reserve Mode. The Airplane mode only disables the network connectivity, while the activity tracking continues. Your Apple Watch can count steps while in AirPlane mode, but not in Power Reserve mode.
How Long Does Apple Watch Last on Power Reserve?
Well, Apple offers 18 hours of battery backup with normal usage. However, how long does Apple Watch last on power reserve? When it comes to the power reserve mode, Apple Watch can surprisingly withstand for nearly 30-days in a row, starting from 100% charge. So, there is an assurance from Apple about the battery backup, if you alternatively use both normal as well as the Power Saving mode.
How to Turn on Apple Watch Power Reserve?
Apple Watch can enter into the power reserve mode in two ways—automatically when the battery level is too low, and manually. When the battery level is under 10%, your Apple Watch will ask you to enter the Power Save mode automatically. You can either plug in the device to stay in the normal mode or enter the power reserve for better longevity. When you enable the power saving mode on Apple Watch manually, there are certain ways you could do it. Even though all fall into the battery settings on your Apple Watch, you can get there using different methods. In case you want to get to the power reserve mode from home screen itself, follow the steps to do it using battery complication. First of all, you need to add the battery complication to the Watch face. If you already have it, skip this part. Read how to add battery complication to the Watch Face.
Now, you can check the Apple Watch Face for the Battery complication icon, and enter the Power Reserve.
Another method is to get into the power reserve mode from Control Center. In this method, you do not need to have the battery complication added to the home screen.
You will know you are in the power reserve mode when the watch starts to show only a lightning symbol and the time on the screen. Gestures or touch will not work, and you cannot navigate to any other pages or apps.
How Do I Get the Apple Watch Out of Power Reserve Mode?
When the Apple Watch enters the power reserve mode, there will not be an option shown on the screen to get out of it. If you are trying to exit power reserve, there is no way you could do that right on the screen.
Enabling the power reserve mode on Apple Watch is the best way to preserve the battery charge for your Apple Watch. While on the normal usage mode, you can also control the background app refresh rate to save battery even better.
Δ