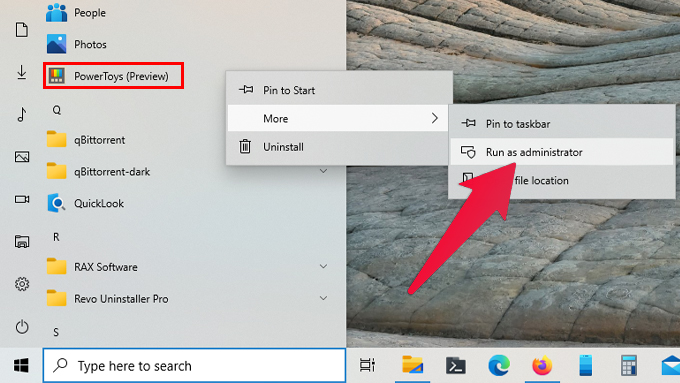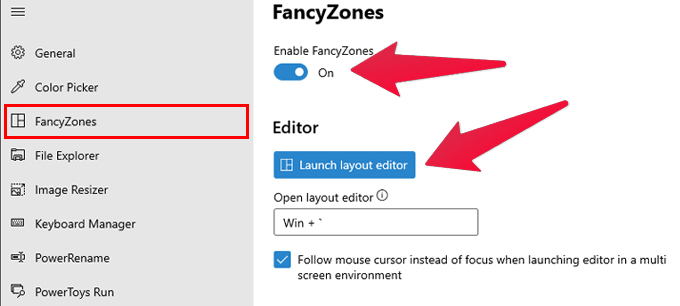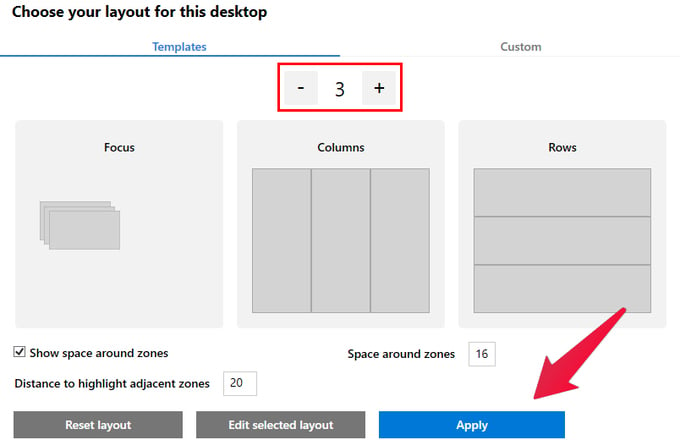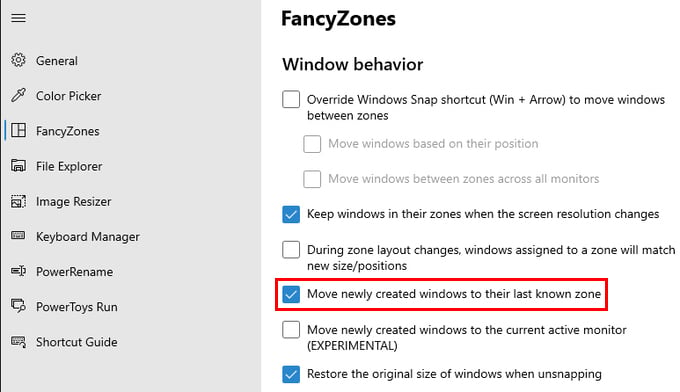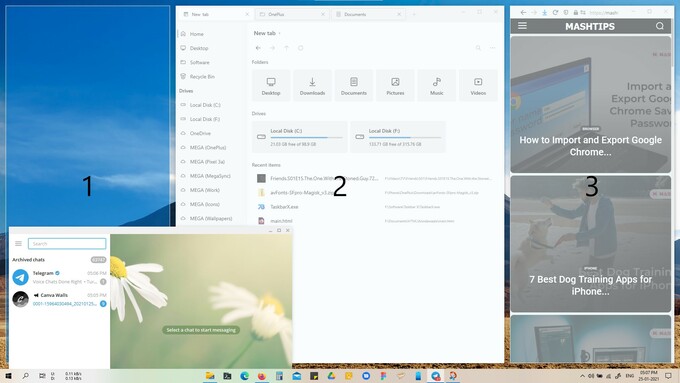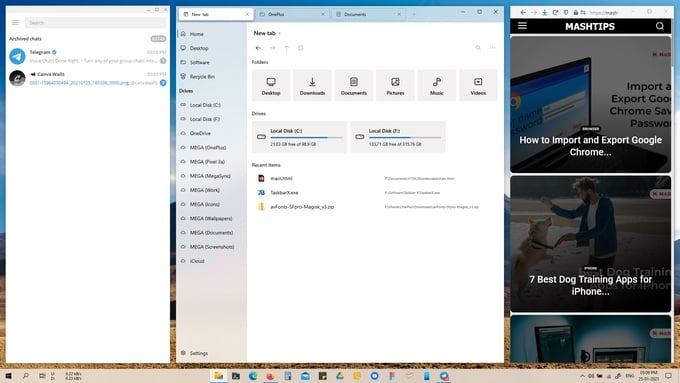In this guide we will show you how to supercharge the Windows 10 snap assist feature. Content
Windows 10 Snap Assist
Some of you might be wondering, what is Windows 10 Snap Assist? It’s the feature on Windows that lets you easily snap windows to certain parts of the screen. For instance, if you drag a window all the way to the left or right edge of the screen, it resizes the window to fit the right half of the screen. Similarly, if you drag it to a corner, the window resizes to take up that quarter of the screen. By default, snap assist supports only the two layouts described above. This means you have two windows side by side, or 4 windows in 4 corners, or a combination of the two layouts. For instance, one window on one half of the screen and two windows taking up 2 quarters of the screen on the other side.
Problems With Snap Assist on Windows 10
While Snap assist is a great feature, as mentioned above it has its limits. For one, it only supports a combination of the two layouts. If you have a large monitor, you can easily fit in more windows side by side than just two. Yet, snap assist only allows you to pick two windows. If you want to use more than two windows side by side, you’ll have to resize them on your own which can get tedious. Another drawback is that the experience of unsnapping the windows is not consistent. Sometimes, the window returns to its previous size on unsnapping. And yet, sometimes, some windows, stay the exact same size. Similarly, sometimes an app will open in the same place it was snapped to, and yet sometimes it won’t.
Set Up Microsoft PowerToys
Microsoft’s PowerToys utility is like a Windows 10 power user add-on you must have. It improves the snap assist feature in Windows 10. While PowerToys has many, many features that add to the Windows experience, we’ll be focusing hereon FancyZones. To download Powertoys, follow the link below to the app’s GitHub page. Download: Microsoft PowerToys Once installed, right-click on Powertoys in the start menu and select More > Run as administrator. Navigate to the General section from the left column and turn on the toggle next to Always run as administrator.
Set Up FancyZones in Microsoft Powertoys
FancyZones is a supercharged snap assist for Windows 10, to put it in simple words. It gives you several layout options, and these layouts are also customizable. You can also customize the layouts according to your preference by clicking Edit selected layout. In the edit mode, a division line follows your mouse and anywhere you click a division is made. You can make as many divisions as you want but unless you have a huge monitor you probably shouldn’t go wild with it.
Make Windows Open in the Same Place Every Time
Once you have set up FancyZones, you can start using its features to further supercharge Windows 10 snap assist. Layouts are only part of the story, the experience of using them matters as well. Powertoys provides this by adding consistency to its features. You might also want to turn on some other options here such as the one to Restore the original size of windows when unsnapping.
Use the New Supercharged Snap Assist on Windows 10
With all that said and done, you can start using your FancyZones or as I like to call it, a supercharged snap assist. FancyZones does not quite replace the default snap assist though. So, if you drag windows to screen edged and corners you’ll notice everything still works as you’d expect. To use your FancyZones layout, you need to press and hold the Shift key while dragging the window. You should see a translucent layout appear behind the window, and you can easily just drag the window to any of the layout tiles. The window resizes automatically and fits into the layout tile. To unsnap the window, simply pull it out of the zone. If you’ve checked the option in Powertoys, the unsnapped window will automatically return to its previous size as well. You can go back to the FancyZones section in Powertoys and play around with the layouts and check some other features to further customize and improve your experience. These quality of life features can really improve your work flow. If you’re someone who always uses a certain set of apps a certain way every time you turn on your computer, this can make life so convenient. You can have the apps set to start automatically and then Powertoys will automatically assign them to their previously assigned zones.
Δ