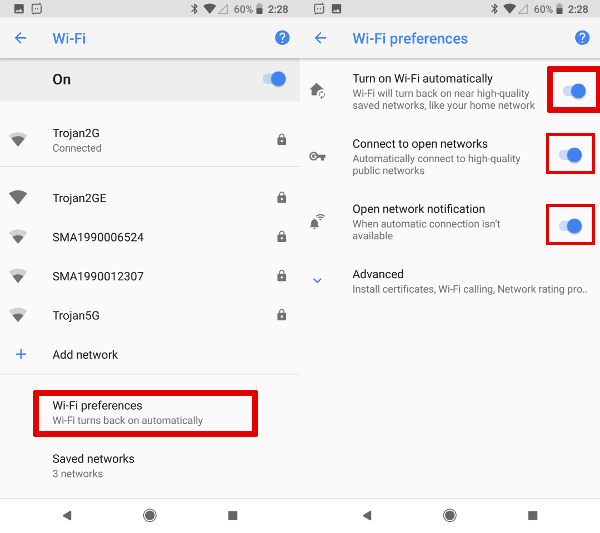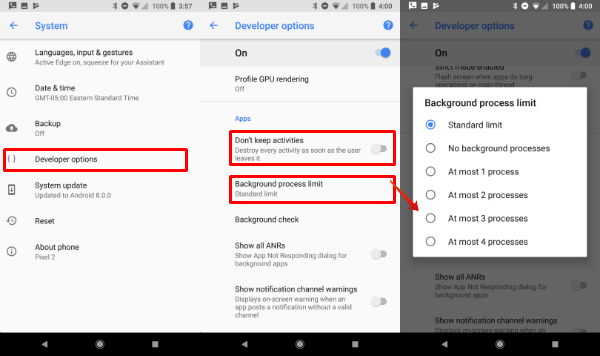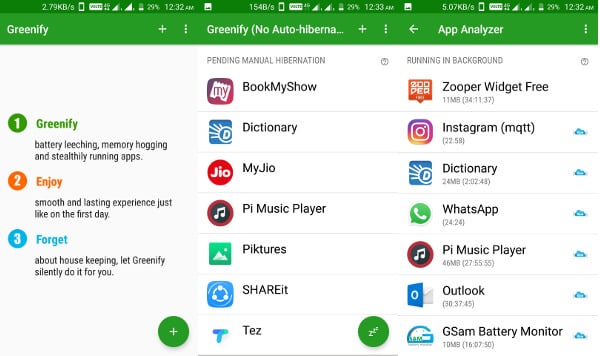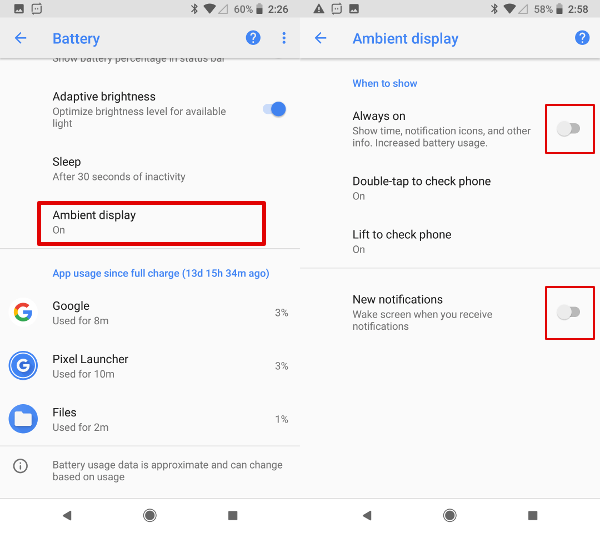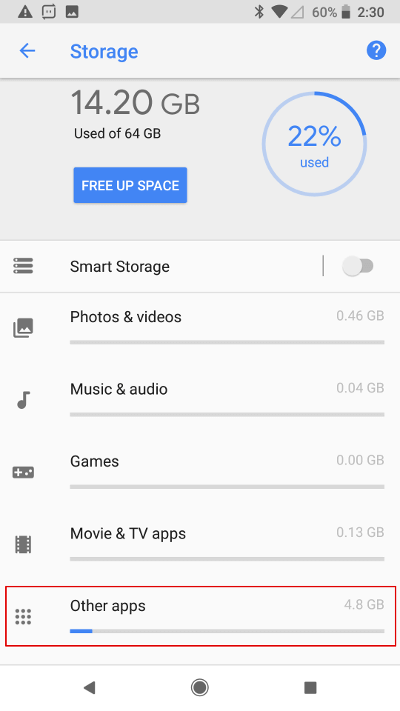Luckily Google has released new settings built into the Android Oreo 8.1 to save more battery and stop Oreo Battery draining as a whole. The initial release of 8.0 made battery problems in significant selling devices, and numerous queries regarding it have been posted in online forums. We had a serious look at this issue. Here, we present you our top suggestions to save Android Oreo battery life.
Check Battery Usage History
Android has always had built-in dedicated settings to check the battery usage of system settings, processes, and apps. Android 8.1 Oreo has stepped it up a notch by adding useful enhancements. To view this battery usage history on Android Oreo, Go to Settings > Battery. Under ‘App usage since full charge‘ section, you can actively see the screen on time. We can either disable or remove the application from this menu by going to its details.
‘While in Background’ section can give you the details to analyze the usage of that particular app. Turning off Background activity can force Oreo’s Background limit on those apps and that can extend the battery life with Oreo.
Check Phone CPU Clock Cycle
The Phone CPU demands high battery power when working with a high CPU cycle. If you think your Oreo Phone battery is draining quickly, the CPU clock may be stuck with the higher clock cycle. We have tested with the Pixel 2, those are suffering battery drain with the app CPU-Z (PlayStore Link). Alternatively, you can use the app Device Info from PlayStore to check CPU cycle. The ideal clock speed will be 300Mhz. However, the Pixel 2 battery that we have tested draining quickly. We found that the CPU is running on the maximum clock cycle for all 8 cores, and that is 2457MHz. Just restart your Pixel 2 (or Oreo updated phone) to bring back the CPU into idle speed.
Disable Bluetooth, WiFi, and other Services
Low signal WiFi and Bluetooth have been found as the culprit in most of the cases for the severe battery drain for the devices updated with Android 8.0. For Bluetooth, the best approach would be to keep an eye on Android Bluetooth and disabling the service always when it is not being used.
For WiFi battery drain issue, the common workarounds include turning off the constant WiFi scanning and Google took care of this on Android Orio. Android devices are set to scan for nearby WiFi networks most of the time, and this can interrupt with constant wake lock configurations. We can turn off the WiFi scanning by either toggling from the Quick Settings or the WIFI Configuration Settings. In the WiFi settings, we can set to keep WiFi connectivity during phone sleep or only when plugged in. When the devices have poor cellular connections, they tend to consume more power than usual by working more on fetching the signal for the network. So in such locations with a low cellular signal, turn off cellular data. Android Orio brings a new feature to automatically turn off WiFi to save power while in the low signal area. The WiFi will automatically turn on when you back home or the Android device detects a strong WiFi signal like the home network.
Set Background Process Limit
In previous versions of Android, to save battery, we had to change advanced settings of forcing Background process limit. Users can set the standard limits or by processes for the background services found in the developer settings menu. Android Oreo comes with the built-in feature of assigning automatic defaults to the apps installed on the device for working as a background process (you can learn more here: How to Find out Battery Draining Apps on Android Oreo & Stop them?).
Do note that this will prevent notifications to pop up. Because the service will not be allowed to work in the background. Also, to limit this background process on Android Oreo, you need the specific apps to support the Android Oreo 8.0 API level 26. The service works in two ways: Background service limitations and Broadcast limitations. Even when the apps don’t support API 26, the option can be turned from the Settings > Battery screen.
Android Battery Saver Mode
Android has a built-in Battery Saver Mode (low power mode), which can disable most services and features like the UI animations to save battery even further (see How to Customize Battery Saver Mode in Android Oreo). The GPS services, display brightness, app updates, and vibrations will all be altered in this mode. That’s pretty nifty for those who want to save every bit of battery power that they can.
In addition to the Android’s built-in Battery Saver mode, you can try additional third-party apps like Greenify which actively monitors the background apps to be kept in hibernation. This battery saver app for Android can save battery by adding apps to be put into hibernation. It also implements the Aggressive Doze mode automatically for countering wake locks.
Ambient Display Mode Setting
Ambient Display works by waking up your Oreo device during sleep when a notification is received. The Always On feature was exclusively developed for Samsung devices does pretty much the same.
This technology recommended only for the devices with an OLED display as they can entirely turn off the unused pixels. Though extremely convenient, turning off this feature can very much increase the battery standby time on your device. Especially for devices with IPS displays, turning on this feature can severely affect the battery. To do this, Go to your Settings > Battery. Now Turn off Ambient display/ Always-On display
Clear Android App Cache
Sometimes the cache stored by the apps can go haywire and cause problems especially for the newer releases of updates. To fix such problems, we can try clearing the cache. Clearing cache can not only increase the overall performance but can also increase the life of the battery. Due to the new storage policies introduced by Google, deleting of cache now takes place automatically. This is done when the storage space is being filled up. Apps that do not yet support this feature thus bring complexities to the idea.
In the older versions of Android, clearing the cache for all apps at once can be done in Storage Settings. But Oreo changed that setting different from what we are used to. As clearing the cache is done automatically, we cannot delete all of them at once manually. But fear not, we can still manually clear individual app caches all we want. To do this, Go To, Settings > Storage. Tap on Other apps and tap on the app you want to clear cache for. Select Clear Cache and you are done. Furthermore, a simple restart can give your device a whole lot of good. This can recalibrate the resources and restart all processes bringing performance and battery improvements.
Oreo Display Setting
The component which chews up your power is the screen. Now tweaking up some of the display settings can gain you some extra mileage. First of all, one of the most common methods is to keep your screen at low brightness whenever possible. Screensaver features and screen timeouts can turn off or dim your screen whenever the phone sits idle for a specified period. Use these Android Oreo Display features to improve battery performance efficiently. And extend the battery life to the maximum on Oreo device.
Use Lightweight Apps to Save Battery
Now, you might think you are going to have to get rid of your favorite apps. Well hold on, we have a solution for you. If the specific apps are the ones causing battery drain, there are light versions of those apps. These Android light app versions are built to work on low-end phones that consume less battery power and resources. You can switch to these lighter versions of the app from the list Best Android Lightweight Apps Good for Low-Speed Data & Memory Phones. Google themselves have taken effective steps to develop quality apps. These Google Lite apps go very soft on the device batter and resources. There is a list of Google Lite Apps for Android Phones with a slow Internet connection. With these apps, you can save the Android battery while enjoying Google apps and services.
Lightweight Browsers to Save Data and Battery
Owing to the significant improvements and trends in recent times, popular browser apps have been complemented with an alternate lite version. These light versions are build to save battery while browsing. If you want to switch to this lightweight Android browsers, see details from our previous articles:7 Best Lightweight Browsers for Android for fast browsing experience.
Final Workarounds for Android Oreo Battery Drain
If the issue persists even after all these suggestions, we can narrow down the problem to the OS itself. This would also mean though the apps are still using resources, they are not the primary culprit for the battery draining issue. Google has publicly taken responsibility for most cases in the Android Battery draining issue on several devices. Google Play Services on the November security patch was investigated. All that you can do now is to wait for Google to provide the fixes with further software updates. If you are profoundly affected, resetting your device or going back to the older version can be the last resort. But that will wipe all the data on the device. Hence, try resetting only when everything fails. So that’s our top tips for improving or fixing battery drain problems on your new Android Oreo. Drop us a comment on the issues you are facing and the device you are using. Cheers. That fixed the drained for me on note 8. Nothing fixed your drian, as you were simply getting inaccurate battery stats. Well, that is sort of a fix. but not directly related to repairing your battery.
Δ




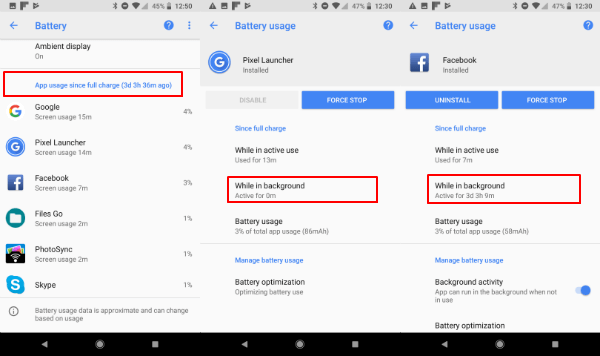
![]()