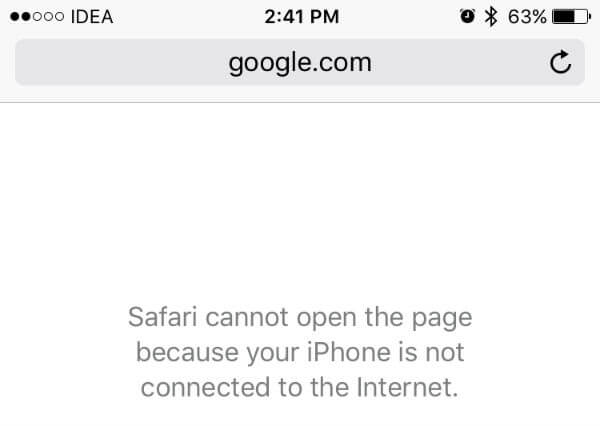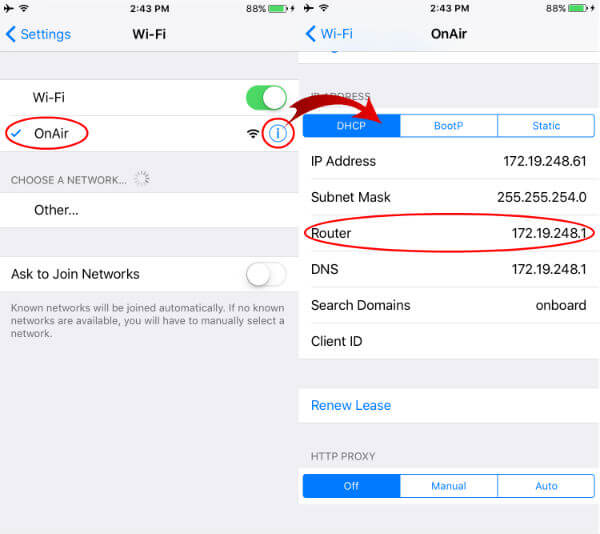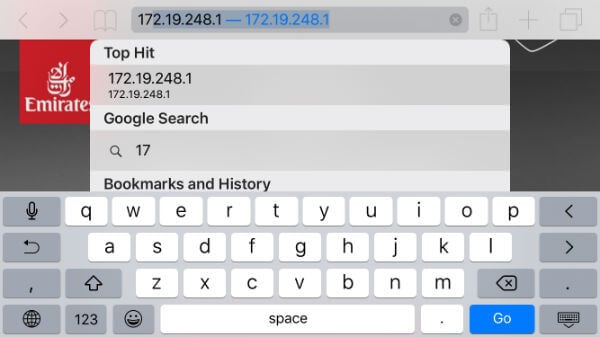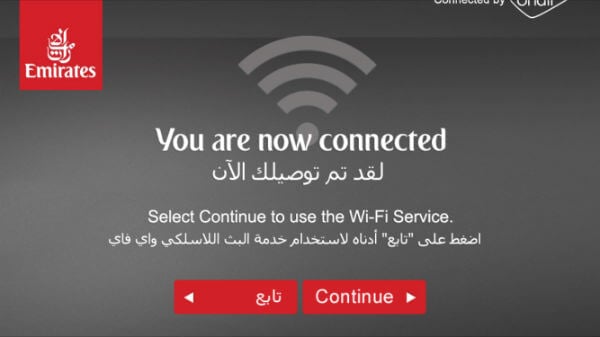We have a workaround to solve Public WiFi Login Page (Captive Portal Page) Loading Error on iPhone or iPad.
Solve WiFi Login Error on iPhone
Most of the time, your phone will struggle to load this log in or portal page properly. When you access a free public WiFi, there are two steps involved in the connection process. First, you have to select the Wi-Fi network with your phone to connect their router. Second, your iPhone has to load the authentication page (Captive Portal Page) to authenticate and agree on terms and conditions to use providers’ free network. Most of the iOS-based devices like the iPhone, iPad may fail in this second step to load the authentication page. When you stuck on this second step, the best solution is to load this authentication page manually with your phone. We demonstrated this article with iPhone screenshots. This workaround is applicable for any public Wi-Fi with an iPhone or iPad. However, we selected “on Air” WiFi in this case. Recently airlines start to offer free Wi-Fi on air, but the passengers are failed to connect this free WiFi on air.
Step1: Search and Connect Free Wi-Fi to your Phone
As usual, first open iPhone > Settings > Wi-Fi > Select Open Wi-Fi, tap on Wi-Fi to select the Wi-Fi to connect. Now your iPhone will connect to the network and supposed to load the login/authentication page automatically. Otherwise, you will see a checkmark near to connected Wi-Fi, but won’t be able to load any web pages.
When you open chrome or safari, your browser will try to load the authentication page, or you may see “can not open the page” message. You can try to open the www.apple.com website on Safari. Sometimes, this trick will bring up the WiFi authentication portal page. However, this may not work all the time and you are out of luck here, head over to the next step below.
Step 2: Get Router IP Address
At this point, try Step 2 to load the authentication page manually. To load the login page, you have to get the router gate IP. You can get the router gateway IP address from the WiFi details screen. To get router IP, go to iPhone Settings > WiFi > tap on “i” of selected Wi-Fi network > Next Screen DHCP Tab > Router IP.
Step 3: Load the Authentication/Login Page Manually
Now copy this router IP Address and type into your browser address field and tap Enter to load the page. Your phone browser will load the Wi-Fi provider’s authentication portal page, fill out the necessary details on this page before submitting it.
Once you submit and the provider authenticates your connection, then you can start to enjoy the free Wi-Fi.
Alternative Solution to Load Login Page
You can try the most common IP address manually before going and finding out the gateway IP addresses as described in step 2. Most of the routers have the gateway IP addresses like 192.168.1.1 or 192.168.0.1, and you can try any one of these before going to the Wi-Fi details page. Even though we demonstrated this workaround with the iPhone, the same solution is applicable to the Android phone. This solution will work any public Wi-Fi that reluctant to load the authentication or login page on your smartphone.
Δ