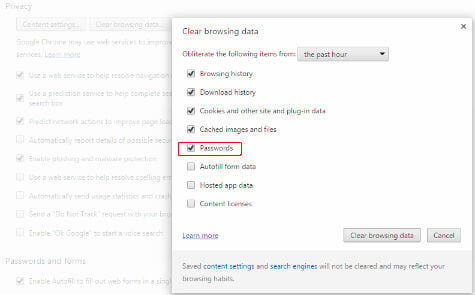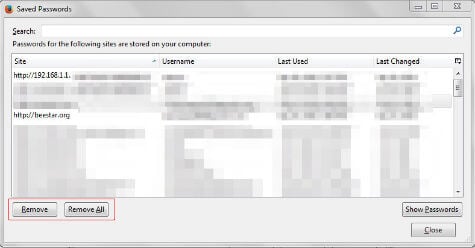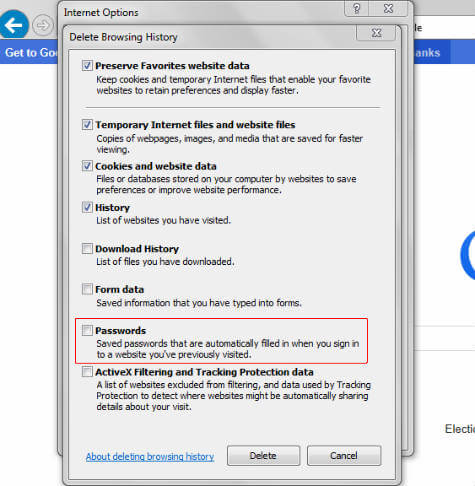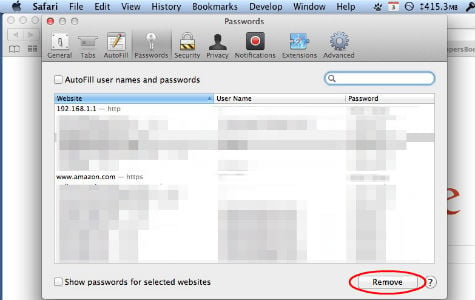Usually these data keeps in corresponding browser setting in your local computer. The downside of your feature is that anybody can see these saved information like your username and password if they open and check your browser settings. If you have a laptop that you are sharing laptop with your friends and family and think this stored data is a risk for your privacy, you can clean these stored passwords from the browser settings.Each of these browsers are keeping its own way to store these information. Sometime it might be difficult to find out these data based on the browser settings. In each browser, the steps to clean these stored passwords are different and highly depends upon the browser. In this article we listed the steps remove the list of autosaved passwords for the main browsers that we usually use that include Internet Explorer, Chrome, Safari and Firefox.
Remove Auto Saved Password in Google Chrome
Chrome Control Panel Button > Settings (chrome://settings/) > Show advanced settings… > Privacy > Click on Clear browsing data > Select the beginning of time > make sure you selected Passwords > Click on Clear browsing data
See the check box named as “Passwords” and check the box. Please click on Clear browsing data to clear out all the passwords that stored in your browser.
Remove Auto Saved Password in Mozilla Firefox
Firefox Control Panel Button > Options > Security > Passwords > Saved passwords > Remove All
See the box named as “Remove” or “Remove All” and click on the corresponding box to clean the entire password list or the selected rows from the stored password list.
Remove Auto Saved Password in Internet Explorer
First you have to find out the internet button. Click on Internet Explorer Setting Button > Internet Options > Content > Auto Complete > Settings > Delete AutoComplete History > Passwords (Check) > Click on Delete
See the check box named as “Passwords” and check the box. Please click on Delete button to clear out all the passwords that stored in your browser.
Remove Auto Saved Password in Safari
These steps are based on the MAC OS for Safari browser. On MAC top menu, click on Safari > Preferences > Passwords >
You can see all stored passwords with websites, username and password column. Select any row to remove the selected password or click on Remove All to clean up the password. When you resell your laptop or gift to somebody, you should go to this procedure to make sure that you cleaned up all the details from the laptop itself. This is a procedure you must do before you handling your laptop to somebody to protect your data.
Δ