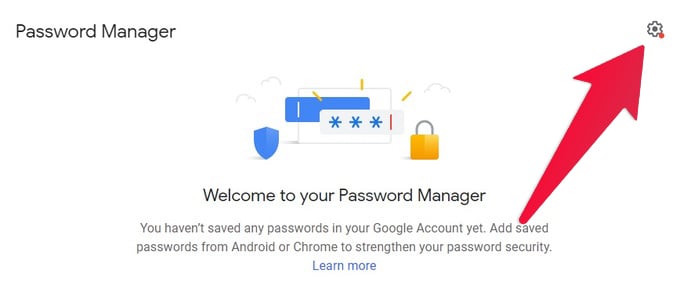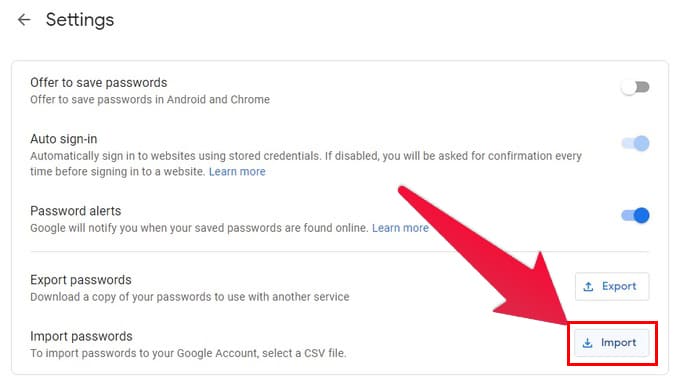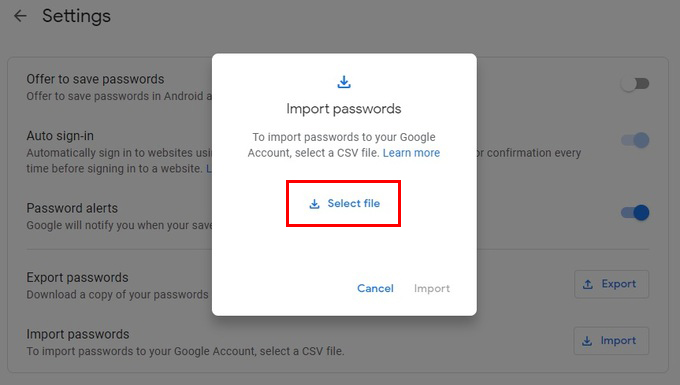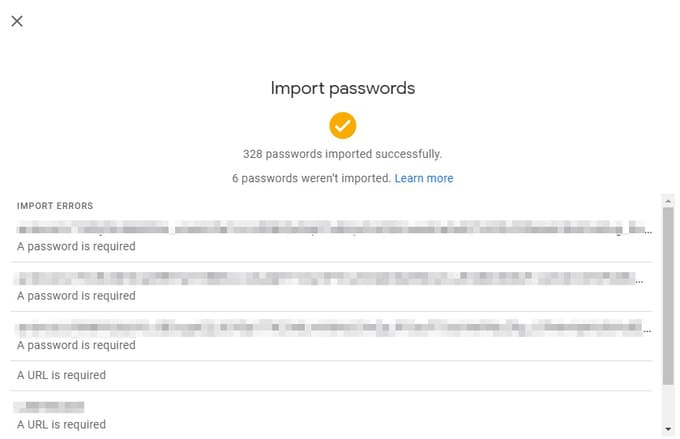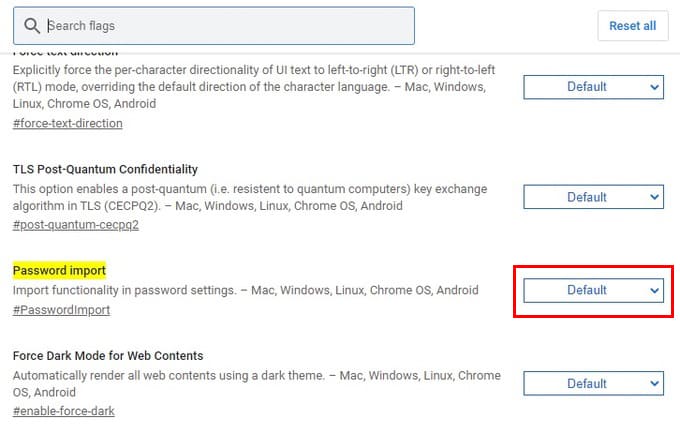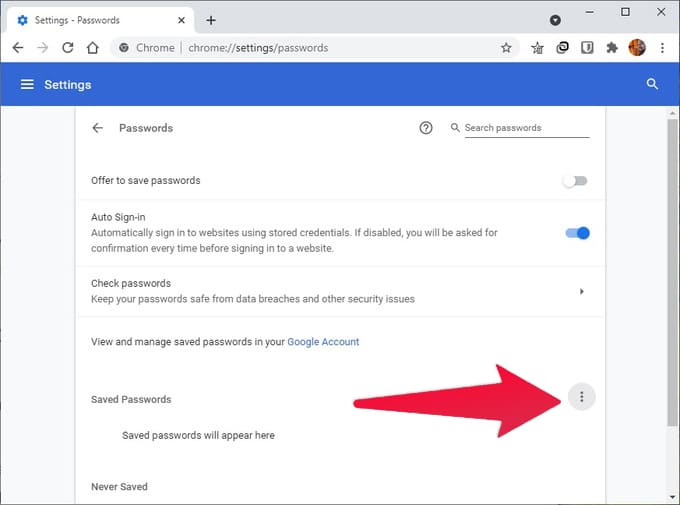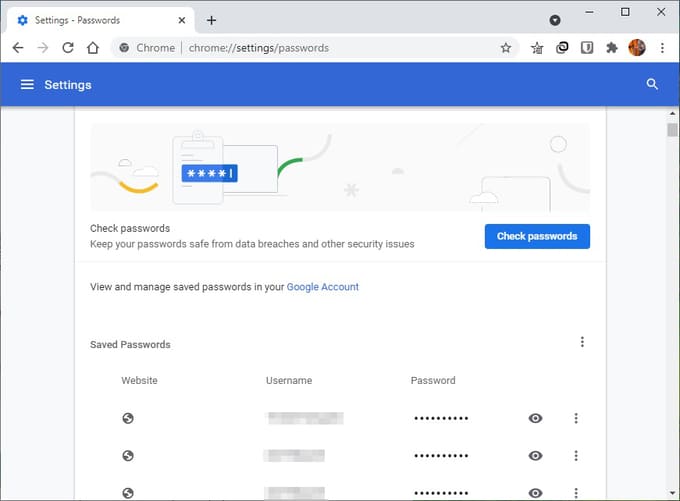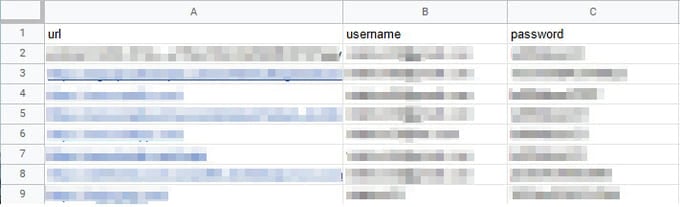Let’s go through the guide to import passwords to Chrome browser on your phone or PC
Import Passwords to Chrome Using Google Password Manager
Before we get to importing passwords, you’ll need to export your passwords into a CSV file from your current password manager. Once you have it, here is how you can import passwords to Google Chrome from third-party managers. Once you have the CSV file with all your username and password credentials from any other password manager, you are ready to go. Let’s see how to import passwords to Chrome using Google password manager. This will instantly import passwords to Chrome from your CSV file. There’s a chance that you may see some errors as I did. This usually happens if your password manager has saved some incomplete information such as passwords without usernames, or a URL. You can always find all the imported passwords from the Google Chrome browser.
Import Passwords to Chrome Directly on Desktop
Google removed the feature to directly import passwords to Chrome. This is because Google wants you to use Chrome with your Google account. If you use Chrome without signing into your Google account, there is a way for you to import your passwords to Chrome as well. Here is how you can import passwords to Chrome from CSV file without Google account. Importing passwords to Chrome may take a couple of seconds and you don’t see any progress indicators. So, just have a little patience, even if it seems like it didn’t work. Soon enough, you should see the page with all your passwords imported to Chrome.
Fix Chrome Password Import Not Working
A CSV file is a simple excel sheet and most password managers allow you to export your passwords to a CSV file. There are other methods such as exporting the passwords to a JSON file, that are a bit more secure. However, Google currently only supports importing from CSV files. This is how a CSV file with your passwords look like: If the data in your CSV file does not follow this format, you may see an error. If you’re using Chrome to import the passwords, you might not see anything at all. So, once you have the CSV file, open it and make sure that the first three columns have the headings URL, username, and password in that order. Once you fix the issues and make the CSV file look like this, you can import passwords to Chrome without any errors. Although the passwords importing on Google Chrome is disabled, with the above methods you can still easily import passwords to Chrome browser. The Google Password Manager will store all your imported passwords in the cloud as well.
Δ