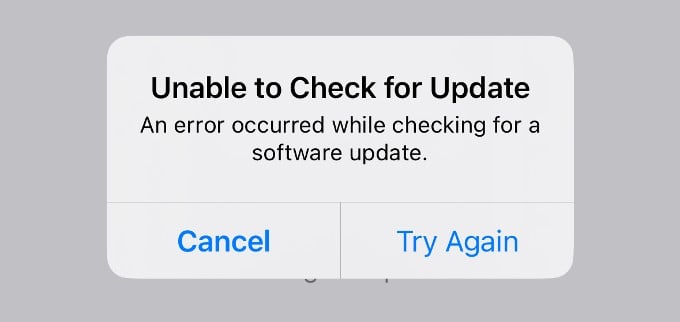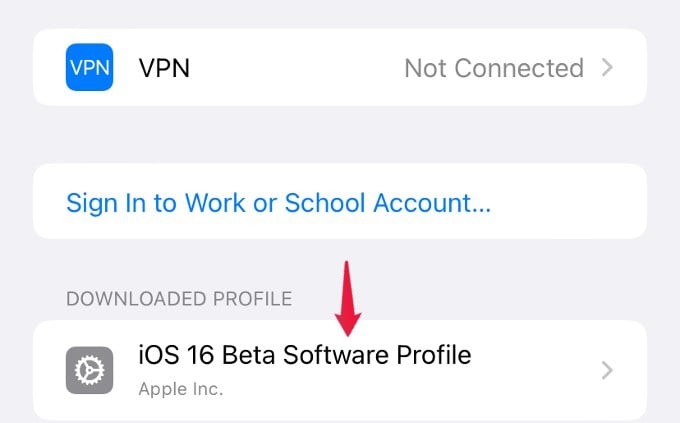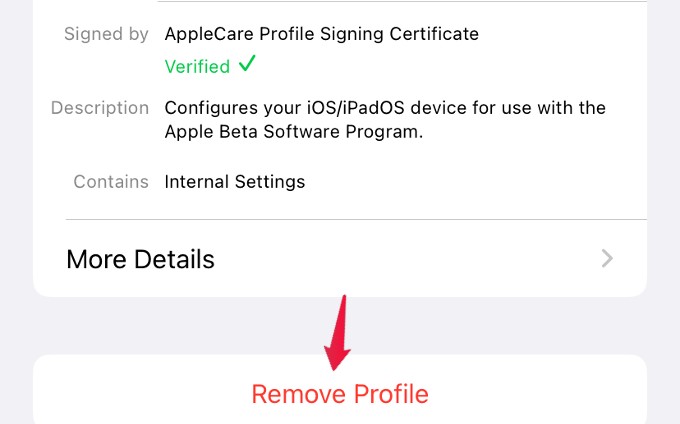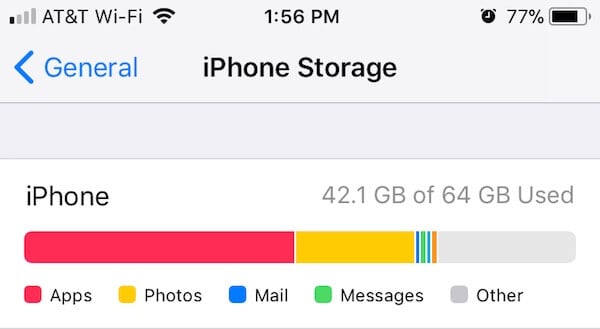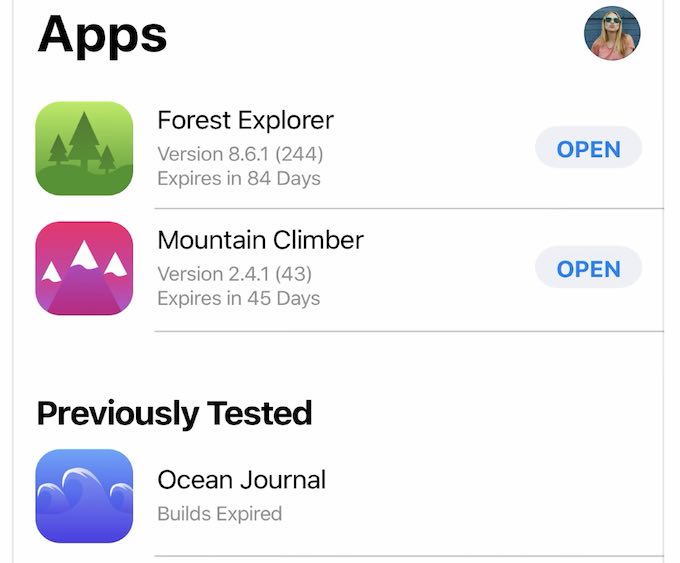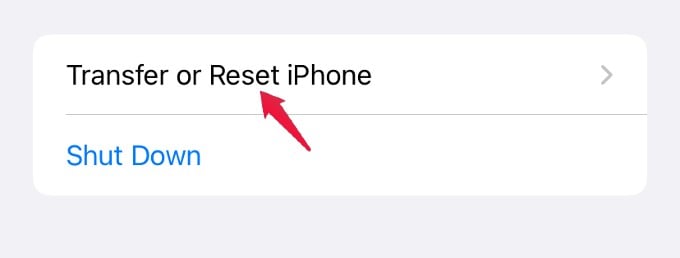Let’s see some of the most common issues users face while trying to update software and their solutions.
Why iPhone Is Showing Unable to Check for Update?
Are you getting an error pop-up “Unable to Check for Update” while trying to install the latest iOS version on your iPhone? Well, it will be frustrating as it is very important to keep your device updated with the latest software as it contains bug fixes, security updates, and improvements. To update your iPhone, you need to have a stable internet connection, sufficient battery power, and enough storage. Plus, your device should be compatible with the latest software. Also, you will get an error message if the software profile is incorrect.
Restart Your Device
To resolve any software glitches or unknown issues, restarting your iPhone will help. Press and hold Side and one of the volume buttons to launch the Power off the screen. Next, swipe right on the slide to power off the button to switch off your device. Wait for a few seconds, and press and hold the Side button till you see the Apple logo. Now, go to Settings > General > Software Update and see if you can update your device with the latest software. Dynamic Island on iPhone 14 Pro- How It Works and Is It Worth the Hype?
Remove Beta Profile
Let’s say you have installed a developer beta profile on your iPhone so that you can get early access to the latest iOS. Now, if you try to update your device with the official iOS software, it might not work. To resolve that issue, you need to delete the Beta profile. Go to Settings > General > VPN & Device Management. In the new screen, tap on the profile shown under CONFIGURATION PROFILE or DOWNLOADED PROFILE and tap Remove Profile. Then, tap Remove in the confirmation menu that pops up on your screen. You need to restart the device to apply the changes.
Check for the Update Server Status
Sometimes, you will get the error message “Unable to Check for Update”, if the Apple servers might be busy and you are not able to reach the update server. Since you can’t do anything about this, you can wait for a few minutes and retry to download the software. Most likely, this issue will get resolved automatically once you can reach the update server. If not, you can connect your iPhone to Mac or Windows and try updating the software using iTunes.
Force Restart Your iPhone
Is your iPhone screen unresponsive, frozen, or stuck at the error message “Unable to Check for Update”? Then, the only available option is to force restart your iPhone. If you don’t know how to do that, you can check out our post on how you can force restart your iPhone.
Check for iPhone Storage
Most of the iOS versions will require at least 4 GB of free space on your iPhone. In case you don’t have enough storage on your iPhone, then you will not be able to update your iPhone. You can clear the storage by deleting or offloading your device’s unnecessary apps, images, videos, or other data from your device. To check the storage left on your device, go to Settings > General > iPhone Storage to know the free space available on your iPhone.
Check Your WiFi Network
Is your device connected to a WiFi network with good speed? If not, you will face trouble in updating the software on your iPhone. Make sure your network connection is stable before starting to update your device. Though you can use your cellular data to update your iPhone, it is highly recommended to use a WiFi network so that you will get a good speed and uninterrupted network connection.
Get Rid of TestFlight Apps
TestFlight is an app used by beta testers and developers to test beta versions of the apps. Usually, these apps are half-baked or buggy beta versions, and sometimes, they behave unusually. These TestFlight apps may cause some issues with your update. If you have installed some TestFlight apps on your device, delete them and check if you can update your iPhone. Though this is not a straightforward solution, it might help some users who face download or update issues.
Device Not Compatible for Software Update
Whenever Apple releases new iOS software, you can install that only if your iPhone is compatible. For example, if you want to update your iPhone with iOS 16, you can check the list of the supported devices on this Apple support page. If your device is not on the list of supported devices, then you cannot update your device with the latest software.
Keep Your iPhone Connected to Power
Let’s imagine that the update has started, but it is taking a very long time, and the progress bar is moving slowly. If you are unsure how much battery is left on your device, plug it into the charger. Keep the device connected to power till the update gets completed.
Backup Your Device to iCloud, Erase and Restore
Are you still seeing the error message “Unable to Check for Update” after trying out the above steps? Then, as a last resort, you can try this. Take a backup copy of your iPhone data to iCloud and erase the data by navigating to Settings > General > Transfer or Reset iPhone > Erase All Content and Settings and follow the on-screen instructions. Then, restore your iPhone from iCloud backup and see if the unable to check for update issue has been resolved. With all the troubleshooting steps above, the issue of “unable to check for update” should be all fixed by now. If not, you can try factory resetting your iPhone. If the issue stays further, take it to the nearby Apple Service Center to get it fixed.
Δ