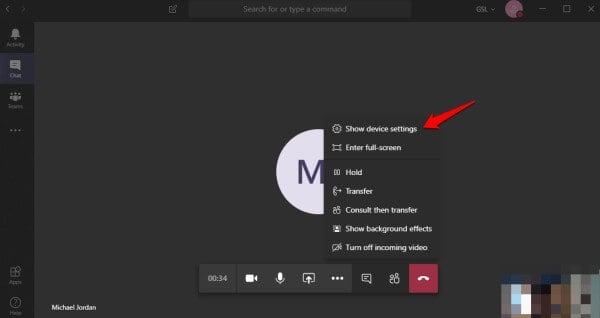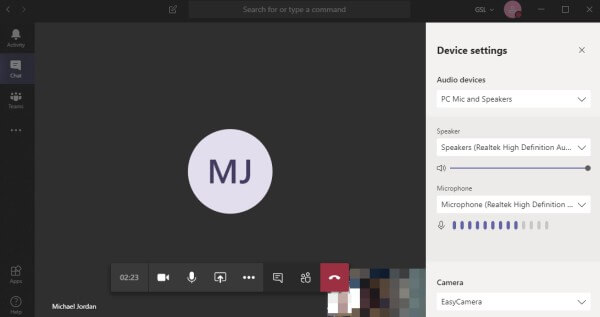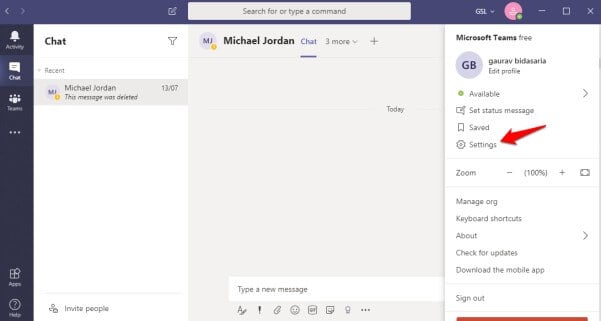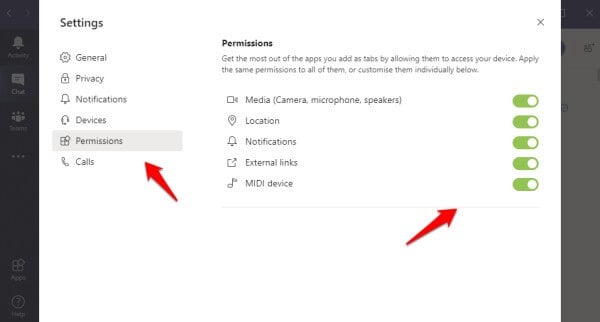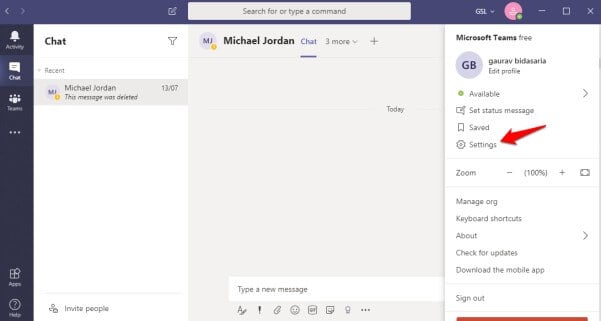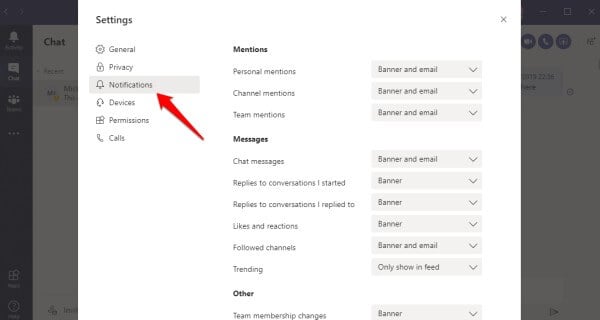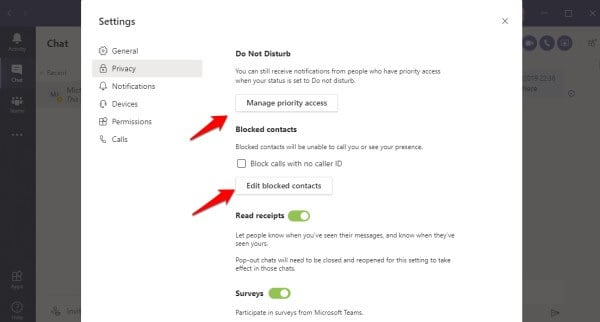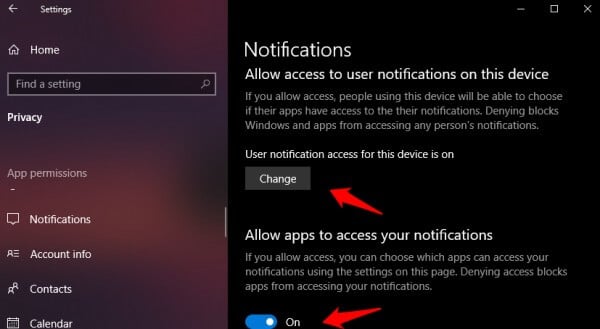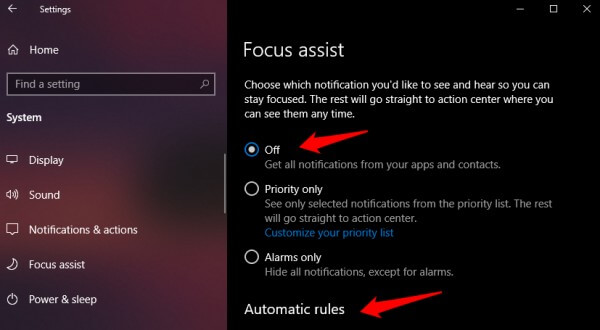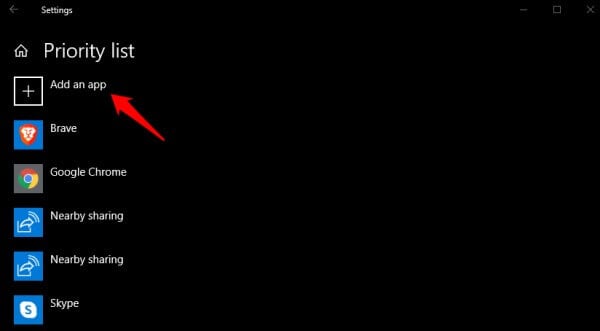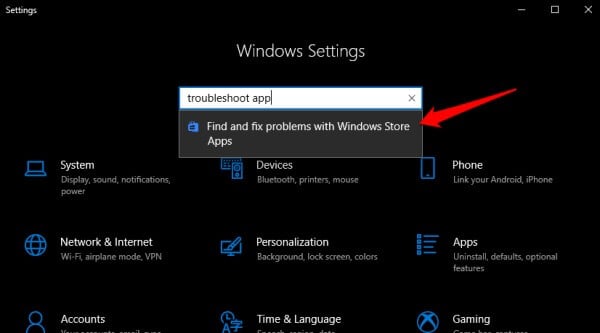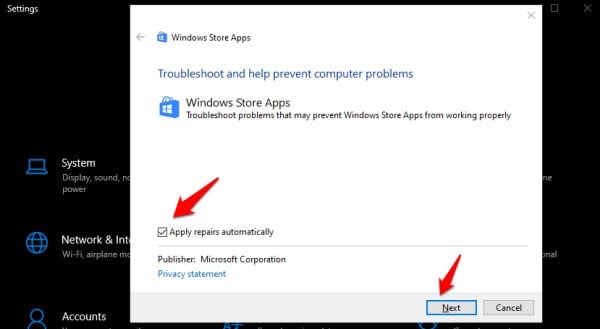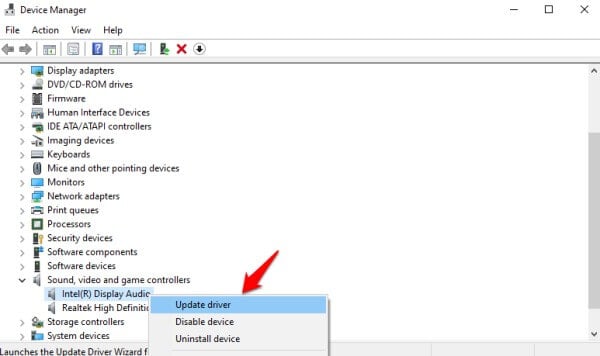There are several users who are facing this error where when working with or using Teams, they can’t hear any sound. Here are some solutions that should solve Microsoft Teams no sound issue on Windows 10. Let’s begin.
Teams No Call Sound Issue
Try the below solutions if you are unable to hear anything while on an audio/video call with team members. Also, when the other person can’t hear your sound.
1. App Settings
Depending on whether you are using the desktop app or web app, you need to check Teams’ sound settings. Steps will remain more or less the same but for the sake of this guide, I will be using the desktop app. Launch the Teams app and while on a video call, check if mic and cam options are enabled. Also, check your laptop’s sound and speaker volume.
Click on the three-dot menu icon and select Show device settings. A new pop-up window will appear in the right sidebar. That’s where you can check and choose any connected audio device, speaker volume, and other settings. Make sure everything is as you want and working correctly. Do you still face Microsoft Teams no sound issue?
2. Permissions and Access
Sometimes, the permission to your system hardware may be the issue. Let’s make sure you permitted the Teams to access your Mic and Speaker. Click on your profile pic in Teams app and select Settings.
Click on the Permissions tab and make sure Teams is allowed to access to mic, speakers, and notifications. Otherwise, how else will you hear Teams sound?
Teams No Notifications Sound Issue
Follow these solutions when you are not receiving Teams notifications on Windows 10, either with or without silent/focus mode on. Some users complained that there was no sound when a message was sent. That’s by design and there is nothing you can do about it. Notifications sounds can be heard only when messages are received or when calls are made and received.
1. App Settings
Open Teams and click on your profile pic to select Settings. Under the Notifications tab, you will see a long list of notification options.
You can pretty much control every type of notification here. Make sure the ones you do want to receive are enabled here.
Do you receive notifications when DND is disabled? If not, click on the Privacy tab now and there are two things you need to check.
One is Priority Access where you can allow contacts to contact you even when you have enabled the DND mode. The other is Blocked contact in which case, he/she is unable to connect with you. These two could result in no sound in Teams error.
2. Windows Privacy Settings
Windows notifications need to get access from user account to send the notification message. Press Windows key+I to open Settings and go to Privacy > Notifications.
3. Focus Assist
Are you using Focus Assist in Windows 10? That could be responsible for the Teams notifications not popping up or sounding on your screen. They are instead sent to the Action Center. Open Windows 10 Settings again and click on System > Focus assist.
Turn off Focus assist once and see if that helps with notifications and sound. If yes, you need to enable it back again and set rules for Teams to allow it. Click on Customize your priority list to choose apps.
You may also try turning off the battery saver feature if you are using that.
Common Steps for Teams No Sound Issue
1. Troubleshoot Microsoft Apps
Open Settings again and search for Find and fix problems with Windows Store Apps.
In the pop-up that follows, click on Apply repairs automatically and then click on Next.
The troubleshooter will find and apply fix automatically if it is able to find anything. This particular troubleshooter only works for Microsoft apps that were installed from the Microsoft Store.
2. Update App and Reboot PC
These are simple steps that I recommend for a lot of problems and a lot of times, they work too. See if there is an update available for Microsoft Teams on the Microsoft Store and update if yes. Even if the app doesn’t ask for a reboot, I would suggest a reboot as that might help fix some common and mundane bugs resulting in the Teams’ no sound issue.
3. Update Sound Drivers
Click the Start menu and search for and open the Device Manager here. Double-click on Sound, video and game controllers and right-click on the entry to select Update driver.
Another way to troubleshoot the issue is by rolling back the drivers to a previous version. Click on Properties in the above screenshot and there, you should find an option to rollback drivers. You can also uninstall drivers but in that case, you will have to visit the manufacturer’s site to download the latest version.
Microsoft Teams No Sound Issue
There can be a number of factors behind why you are unable to hear sound when you are on a call or receive a notification on Teams app in Windows 10. I hope one of the above solutions worked for you. In case, you found another way to fix the issue, do share with us in the comments below. It may help one of our other readers.
Δ