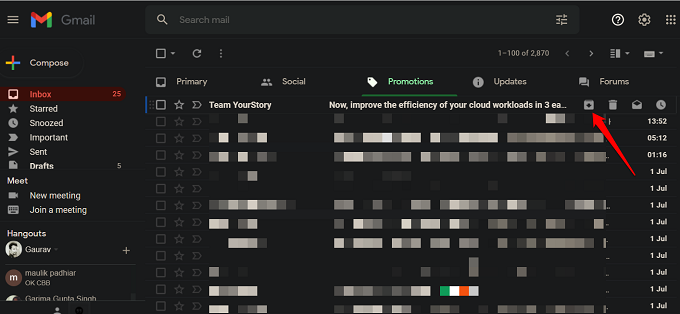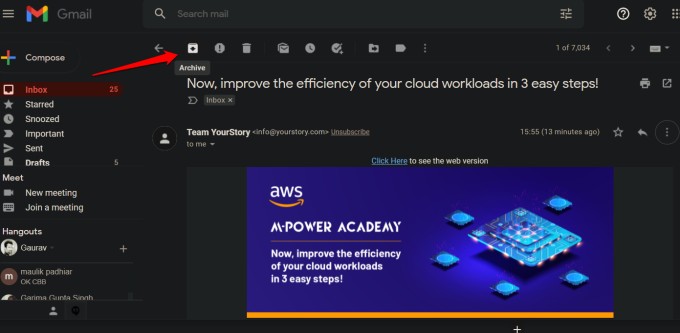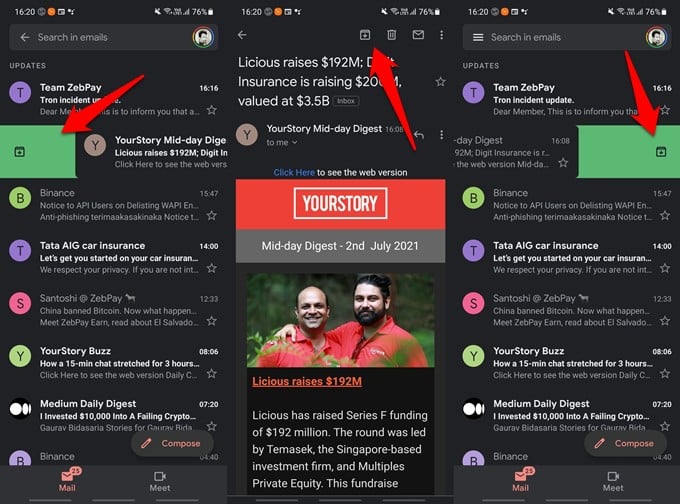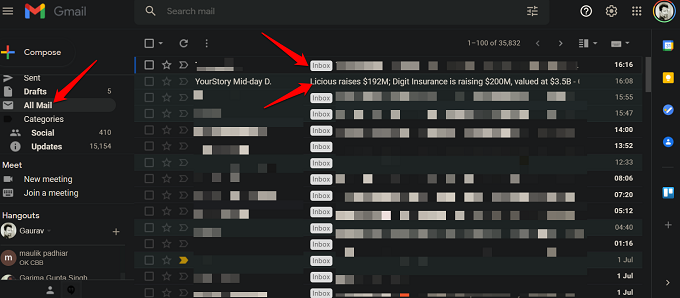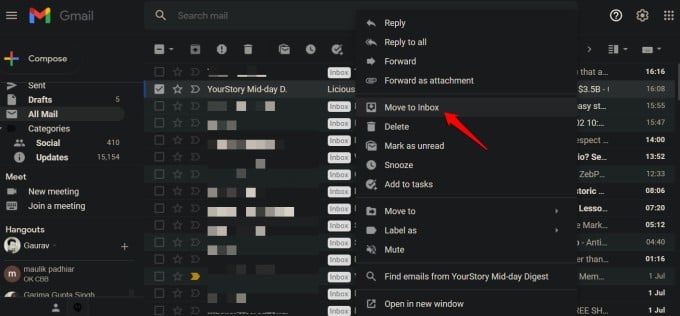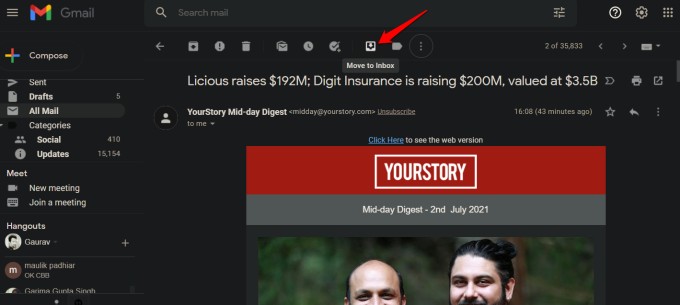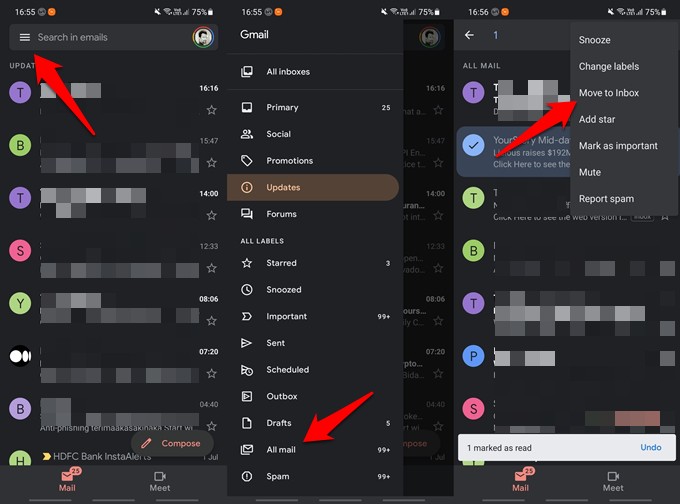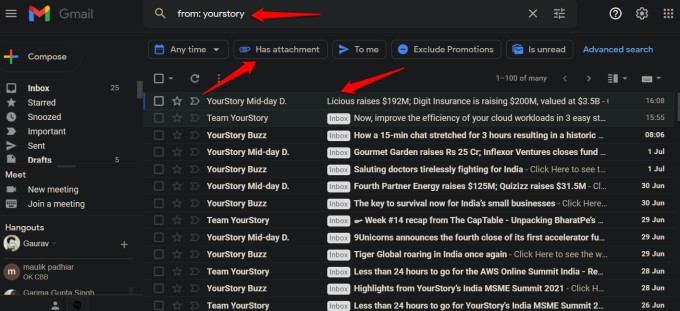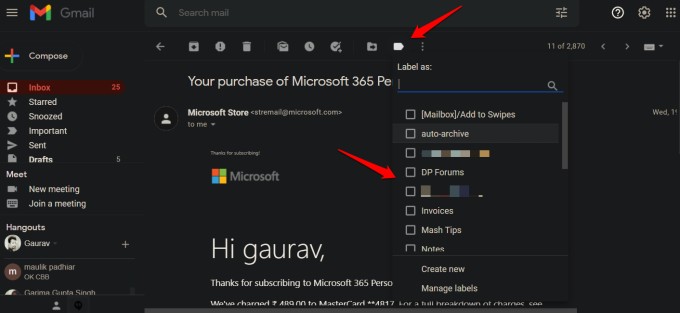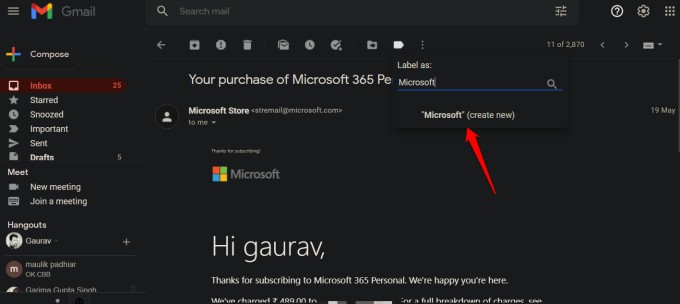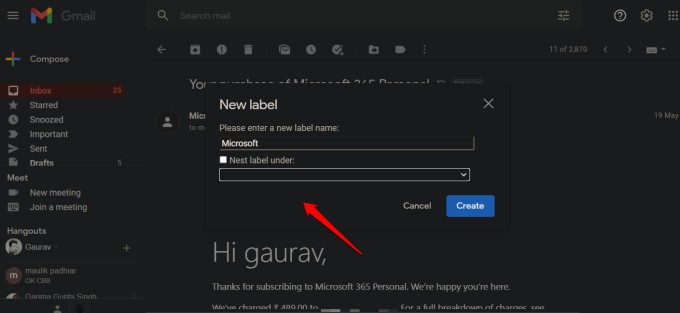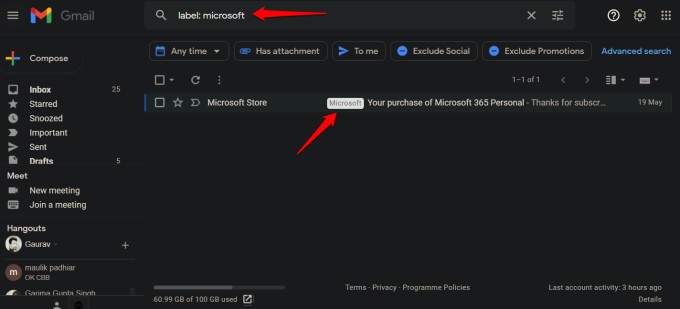Turns out there are a couple of ways to get around this problem. You just need to know where to look and then there is Google’s famous search feature. The one Google built its business around. Let’s begin.
How to Find and Archive Emails
If you want to remove an email from your inbox without actually deleting it, the best way is to archive the email. Here’s how to archive emails on the Gmail web. Just hover over an email in Gmail in your favorite web browser and you should see an Archive button. Click on it to archive the selected email without opening it. If you open an email and then decide that it should be archived and not deleted, you will find the same Archive button on the top left corner of the page. Similarly, on the mobile app, simply swipe towards the right to archive an email. If the email is open, you will find the Archive button on the top of the email. The mobile gestures can be customized to your liking on both Android and iOS. In my case, it is set, by default, to archive whether I swipe left or right. You may adjust that under Settings > General settings > Swipe actions.
What Happens When You Archive Emails in Gmails
As noted earlier, the emails are moved from the Inbox but the question is where? Gmail doesn’t have a folder system. Instead, it works on a label system. They work like folders and you can create sub-labels just like you can create sub-folders. All archived emails are placed in a storage box or one big folder where they are labeled. You can create labels such as work, school, project name, receipts, etc. You can then archive these labeled emails too. Then, all you have to do is look for the correct or most logical label when searching the archive. Because there is no separate or dedicated Archive folder, you will have to open the All Mails folder. That’s where every single email is stored just like the name suggests. If you have labeled your emails with an appropriate label, finding it becomes easy.
Find Archived Emails and Unarchive Emails in Gmail
On the web, you will find the All Mail folder in the left sidebar. Open it and you will find all your emails listed date-wise with a label assigned to them. By default, all emails that land in your Inbox are labeled as such. We will see how to create and assign different labels to help find archived emails faster later. Noticed that one email that doesn’t have the Inbox label assigned to it? That’s the email I just archived in the last step. That email was archived but without a proper label. Now, if I hover over that email, the Archive button is faded. There are two ways to unarchive emails or as Gmail puts it, Move to Inbox. Either right-click on the select email and select Move to Inbox. Open the email and you will find the same button in the upper menu. Easy to recognize once you know what you are looking for. Similarly, you will find the All Mails folder on Gmail’s Android and iOS apps too. Go to All Mails, select the email that you want to unarchive, and select the Move to Inbox option from the three-dot menu icon. Once the email has been archived, it will be moved to the Inbox. But that doesn’t mean they will be moved to the top. Nope. Emails will be arranged date-wise which is the default sorting order. If the email is really old, how long can you really scroll? This is where the search feature comes in.
Find Emails in Gmail to Unarchive
Google has created a handy list of search operators that you can use inside Gmail to search for emails irrespective of where they are. The interesting thing is that you can mix and match these search operators to further drill down. For example, you can search for emails that have attachments and a specific label. Searching emails using one of the search operators will display all emails as you will notice above where one email is archived and the rest are in Inbox. Noticed how Gmail automatically suggests even more options below the search bar like ‘Has attachments’ and ‘Is unread’? It becomes easier to dig deeper using search operators and narrow down search results to a few. Check out the Advanced search option on the far right. You can also use keywords just like you do in Google Search. In fact, keywords and search operators can be combined too. Both keywords and search operators also work in Gmail’s mobile app too.
Search Emails in Gmail by Labels
Creating and assigning labels in Gmail is easy. We recommend not creating too many labels but think it through and keep it simple. Open an email and click on the label button that looks like a price tag icon. You will see a list of existing labels and a search bar. Select one or more labels here to assign them to this particular email. Start typing in the label menu search bar to create a label on the fly. You can create sub-labels too or nest the newly created label under another existing label for better management. A new pop-up will reveal itself where you can do it. Click on the Create button when you are done. I just archived the Microsoft email that was sent to intimate me about an invoice. Let’s see if we can find it using the search operators and labels. So, I can find using the Microsoft label and you will notice the Inbox label is missing because the email in Gmail is actually archived. Otherwise, as noted earlier, it will carry the Inbox label instead.
Wrap Up: Search and Find Archived Emails in Gmail
So, now you know how to create labels and assign them to emails before you choose to archive them. You also know how to search for these archived emails using search operators and keywords or simply going through the All Mail storage box. All your emails are safely stored in Gmail. The only trick is how you choose to organize these emails. That will make your life easier. Archived emails have no shelf life unlike the Trash folder which will delete all emails after 30 days automatically. You can archive as many emails as you did like and for as long as you want. There is no limit. Just make sure you leave breadcrumbs so you can find them when needed.
Δ