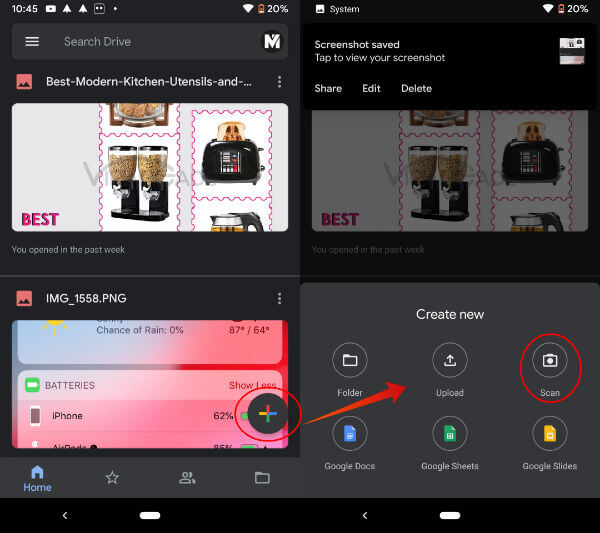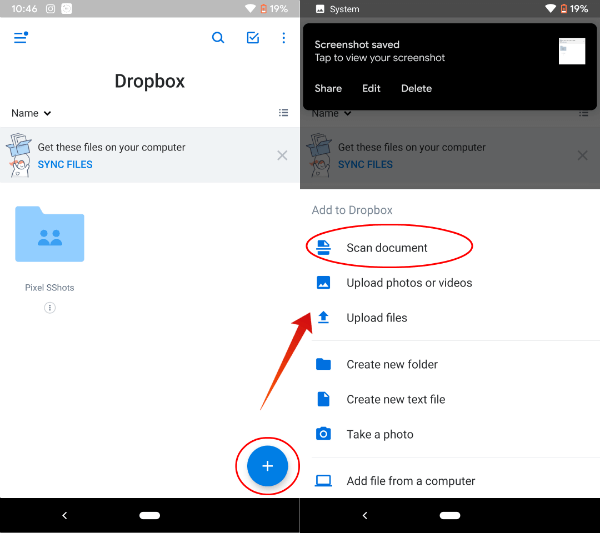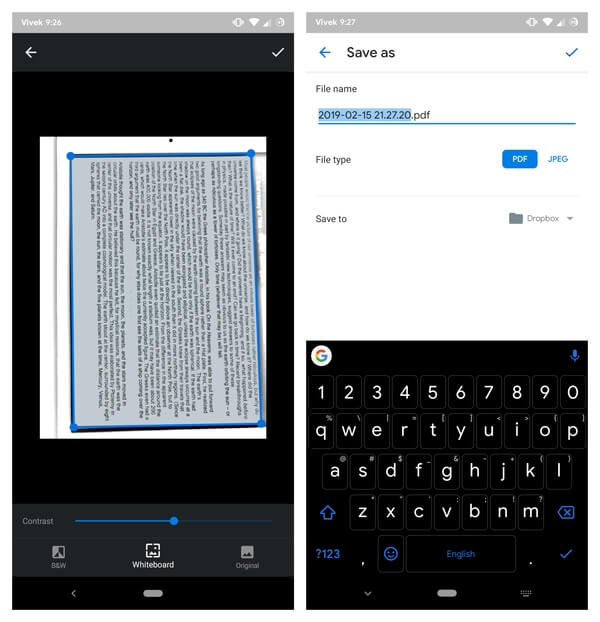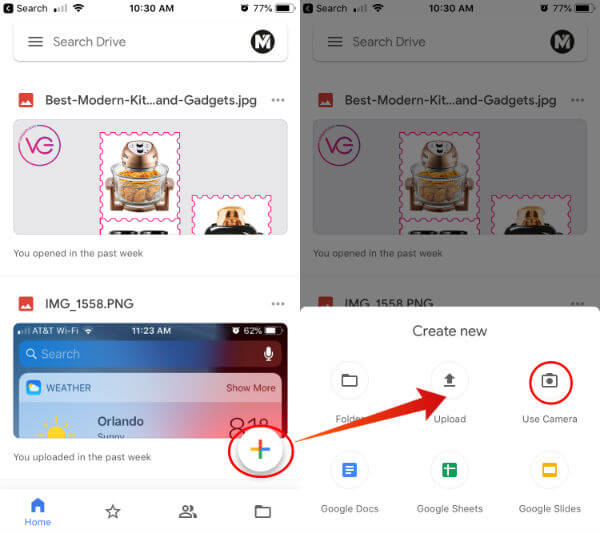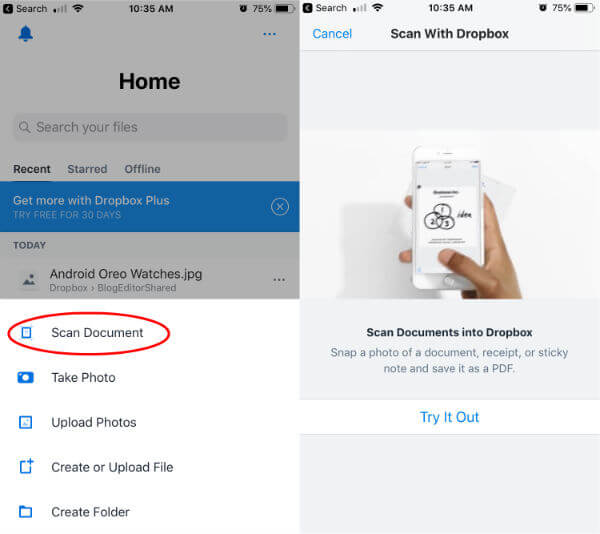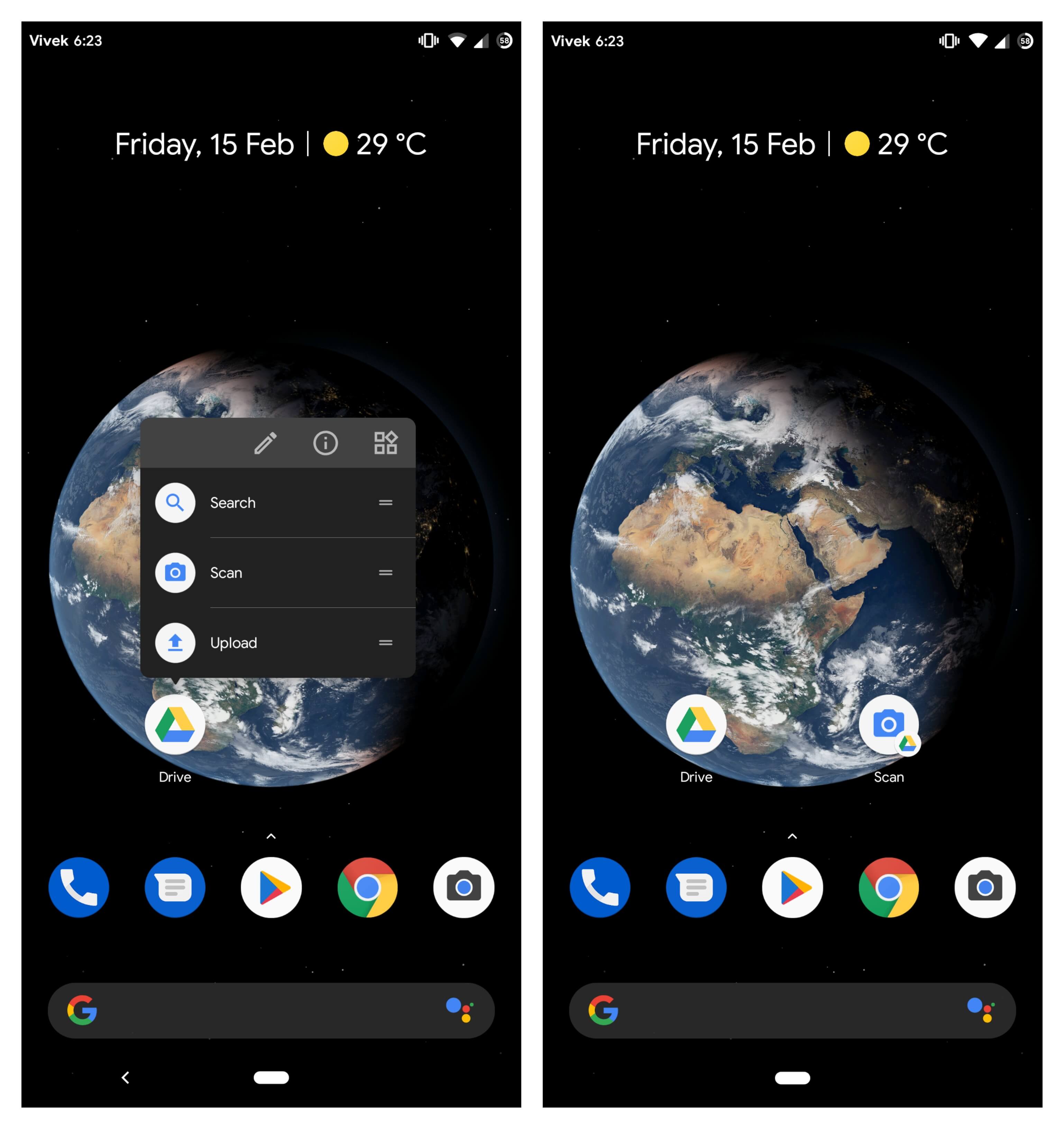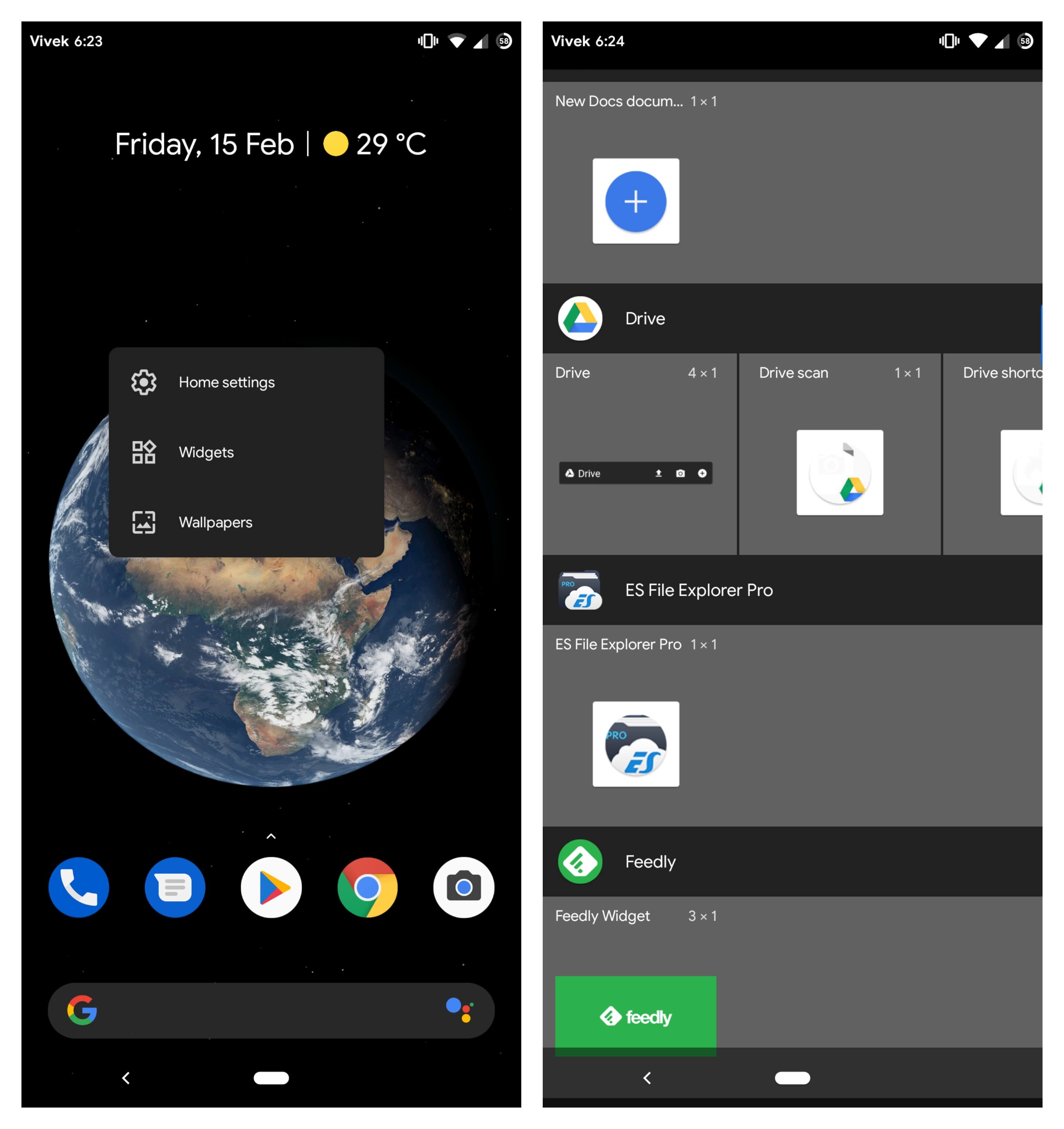How to Digitize Documents with Android
Most of us have a powerful camera within our Android Device. We are using our favorite app Gdrive as the first example here. Of course, a couple of simple reasons for us to be talking of Google Drive here. First, there are more than 2 billion active Android devices around the world with a market share of well over 80%. In case you’re still wondering, the second reason is that Google Drive is pre-installed on most of these 2 billion devices.
Scan Document with Android to Google Drive
Whether you’re using Android or because of any other Google services, you’re already signed up and eligible for up to 15GB of free Google Drive storage. It wouldn’t be wise to not utilize it and go signup for another cloud storage service and install another app when you’ve already got one. Although, you can do that if you don’t trust Google with your data. Let’s see how to scan the document to Google Drive with Android. If you don’t have the Google Drive app already you can download for the Android.
You can rotate or edit the document after Step 6 if you want to do any editing on the document.
Scan Document with Android to DropBox
Alternatively, for Android users, DropBox is also offering the scan document features dedicated to digitizing your document. Some may argue Dropbox is what actually popularized cloud storage enough for the big names to jump in. In contrast to the 15 GB of free storage you get on Google Drive, you only get 2 GB on Dropbox. Yet, it has many loyal users because of various reasons. One of them is that Dropbox is just better and its scan functionality is not limited to Android. The cloud service is also much more accessible no matter which operating system you use, unlike Google Drive which is still absent from Linux. The only reasons for not suggesting it as the primary option here is that for most people Google Drive is already there and is enough too. You can download the Dropbox for Android if you don’t have the app in your Android Phone. Let’s see how to use DropBox on Android to scan documents direct to Dropbox folders.
DropBox is offering more controls and features to digitize the document compared to Google Drive. You’ll also see the camera constantly trying to identify the exact edges of a document you may be trying to scan. It can even scan, quite accurately, even the screen on my iPad. When you’re ready, hit the shutter button to take the shot. The captured image is automatically turned into a black and white image to better resemble a scanned document.
This can be changed, of course, if you tap on the Adjust button at the bottom. Multiple document pages can be added using the Add page button and you can even Arrange them in a specific order. Also read: How to Sync Between Mac and Windows Documents Folder (or Any Folder) over WiFi
How to Digitize Documents with iPhone
On an iOS device, when you tap Use Camera you’ll simply get the regular camera interface which will let you take a photo. There is no auto-crop, filters, or anything else. You can either Retake or Use photo which will upload it to drive. That’s about it. You can’t even save the captured photo as a PDF. This is why the Scan option on iOS is simply labeled Use Camera because the scan function just doesn’t work. You might want to try the alternative solution below.
Scan Document with iPhone to Google Drive
Most of you also already have a Google account and you can use the same account with Google Drive in your iPhone. If you don’t have the Google Drive app already you can download for the iPhone.
The entire procedure is the same as the Android phone. You can simply save the scanned document to Google Drive directly to Drive folder direct from iPhone camera.
Scan Document with iPhone to DropBox
The iOS app for Dropbox is quite different because on both operating systems the app follows their separate design guidelines. Instead of a material design floating button, you have a navigation bar at the bottom. Before you start, you can download the Dropbox for iOS by clicking on the links.
You get the usual iOS camera interface with similar options and once the document has been scanned, once again you get the same options as you do on Android. Although the buttons and icons will certainly look more iOS-like, they’re pretty easy to recognize. When you’re ready to upload your document, just tap Next, select whether you want to save it as PDF or JPEG. and tap Save. As long as you’re only going to use Dropbox for storing your documents, the 2GB of available free space should be more than enough, even for your entire family.
Digitize Documents to Google Drive from Android Home Screen
On Android devices, you can place a shortcut to the Scan function of Google Drive right on your home screen, thanks to the flexibility of the OS. On devices running Android Nougat 7.1 and above, you can access app shortcuts by long-pressing on its icon. The launcher you use should also support app shortcuts for this to work.
When you long press on the Google Drive icon, you can see the option to Scan. It can be tapped to directly get to scanning or you can long press the Scan option then drag and drop it on your home screen. This might be more beneficial if you plan to digitize documents often.
Another, more universal way is to place any of the available Google Drive widgets to your home screen. For this, long-press anywhere on the home screen and select Widgets. From the widgets page, drag and drop the Drive scan widget to the home screen.
Why Should You Digitize Documents?
Your birth certificate or passport may be important to you but to the universe, it is but a piece of paper. Anything that can happen to a piece of paper can potentially happen to your very important document. Of course, you can claim to be very responsible and keep your documents nice and safe and locked away. But then you end up searching for them all over your house when you need them years later. These problems can obviously be avoided, they aren’t inevitable. You might argue that you can store the documents locally on your PC or your phone. Technically, you could and that’s not a bad idea. Until you lose your phone or your hard drive crashes or something unfortunate happens, that is. Moreover, keeping your documents on the cloud makes them available anywhere you want using any device. If that’s not convenient I don’t know what is. It would be a lot easier and safer to digitize documents, not necessarily to Google Drive but also to any other cloud storage service you prefer. For one, the digital copies live as a backup to your original documents. Backup is never a bad option to have. Storing your documents digitally also means you can quickly get to then without turning your house upside down. Whether you store it locally or a cloud service, you can always search for it with a few key taps. As an added bonus, you don’t have to find a document, scan it, and then upload it to a website or form that requires you to upload your documents for verification. Since you already have your documents available on your computer or mobile device, you can directly upload them wherever required. Here we’re only talking about documents but you can digitize even your photos, business cards (or any cards), magazine or newspaper clippings, sketches, etc.
Δ