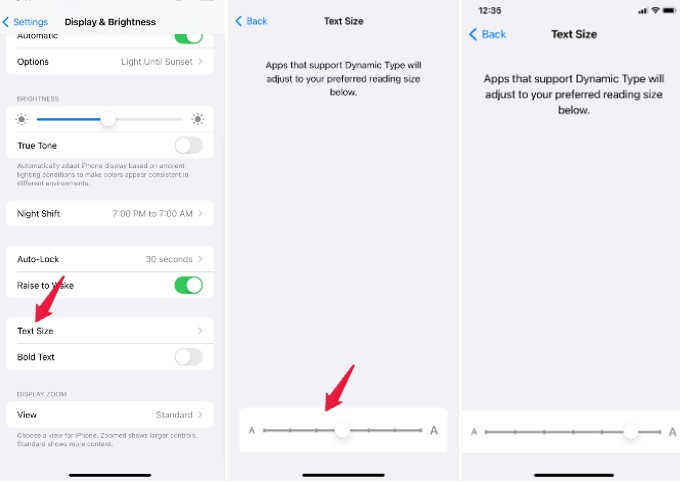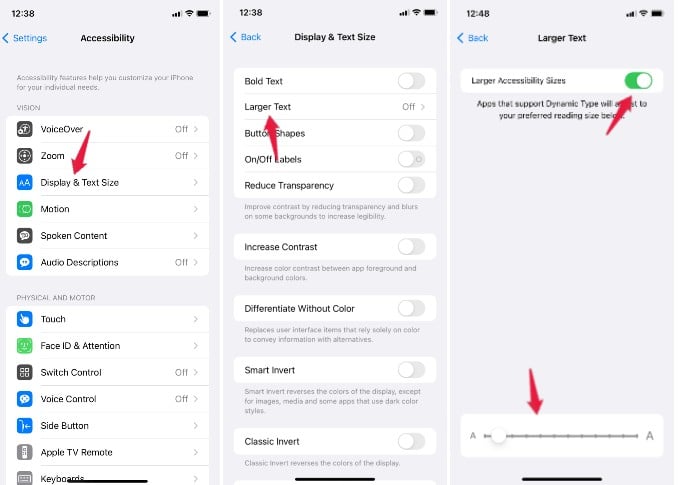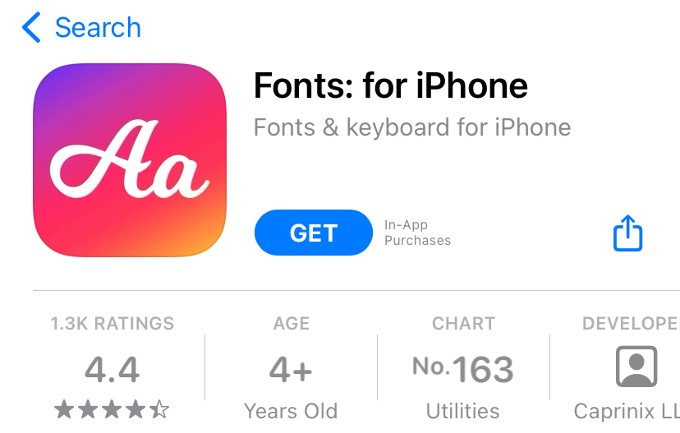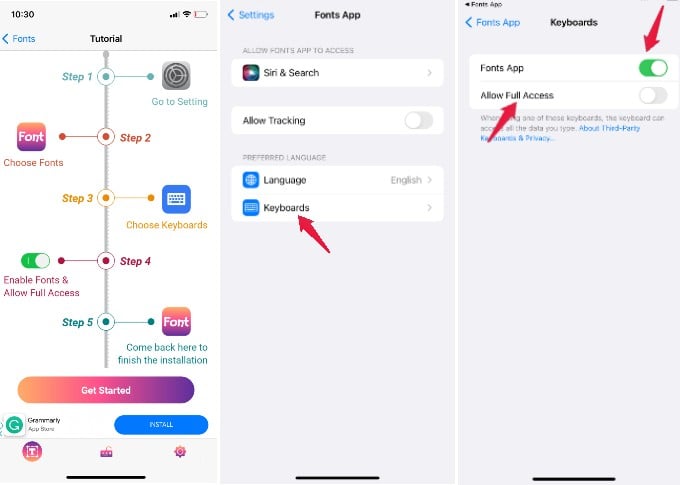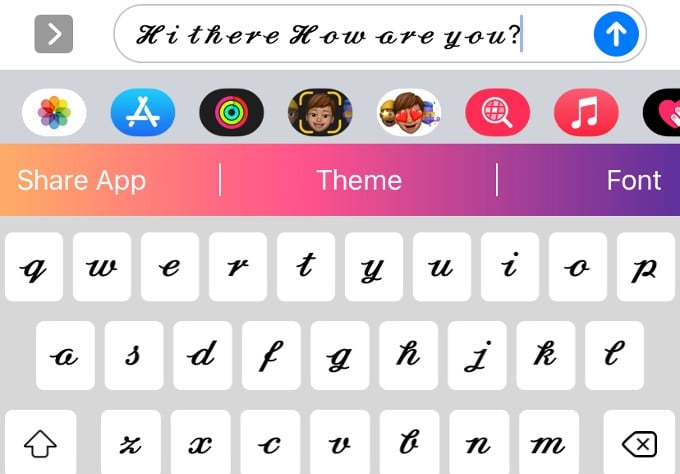Let us go through a detailed guide to change the font on iPhone including the font style as well as font size.
How to Change Font Size on iPhone
You cannot change the font unless you install a new font on your iPhone. However, you can adjust the font size to make it bigger or smaller based on your need. Your iPhone has two options to modify the font size used in the apps. Let’s see how to do that. On your iPhone, go to Settings > Display & Brightness. Scroll down and tap Text Size. Adjust the slider located at the bottom of the screen to increase or decrease the text size. The slider has 7 positions and you can see the preview of the changes in the text above as you move the slider. This change will apply to all the system texts and the supported third-party apps you had installed. (eg. Gmail) You can also adjust the font size from the Accessibility menu. To do that, navigate to Settings > Accessibility. Then, tap Display & Text Size. In the new screen, tap Larger Text and make sure that the field Larger Accessibility Sizes is set to ON. On the bottom of the screen, adjust the slider to any of the 12 positions. Additionally, you can add the font-size option in the iPhone Control Center and quickly change the system font size from there as well.
How to Change Font Style on iPhone
Let’s say you wish to change the font style in a WhatsApp message, Email, or any other text. If you are using the native Mail app, you can change the font from the list of default fonts. However, if you want to change font style in an iMessage or WhatsApp, you cannot do that. For that, you need to install a third-party font app. Let’s see how to do that on your iPhone. In this example, we have used the app named Fonts: for iPhone to install some fonts and use them in iMessage. First, download and install the above app on your device. When you launch the app for the first time, you will see a tutorial screen like the one below: Tap on the Get Started. Then you will be redirected to the settings for the Font app. Next, tap on Keyboards. On the next screen, make sure that the Fonts App is turned ON. If you don’t mind sharing the data you type on your device, you can toggle Allow Full Access to ON. Otherwise, don’t enable that field. Then, you will be redirected back to the app screen which indicates that the Font App has been installed and is ready to use. Now, open the Messages app on your iPhone and select the contact for sending an iMessage. Keep tapping the Globe icon located on the bottom of the screen till you see the font you had installed. Go ahead and use the font to compose your message. That’s it. You have successfully installed a custom font on your iPhone. You can use this font on other apps like Instagram, WhatsApp, etc if the font app supports the same. Likewise, you can try to install a few font apps on your iPhone and see which one works for you. Most of the font apps are not free, but they do allow a trial of at least 7 days. 0.
Δ