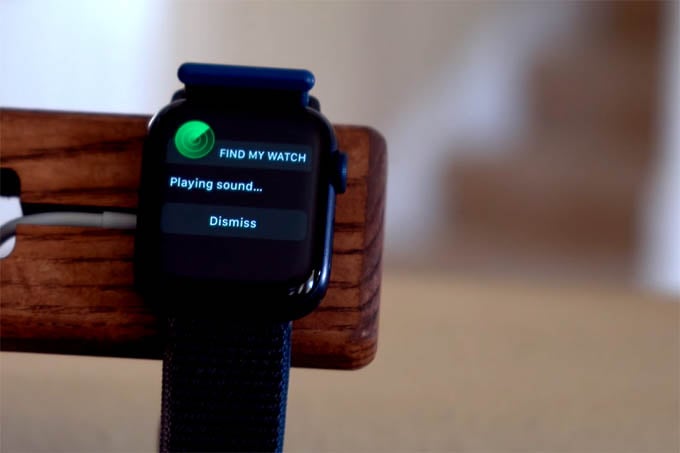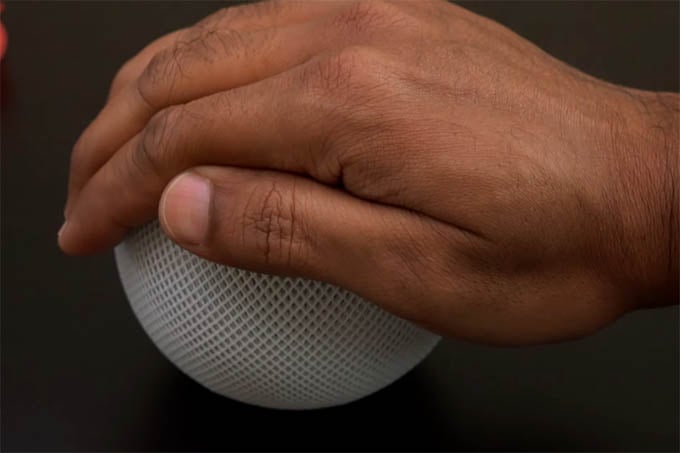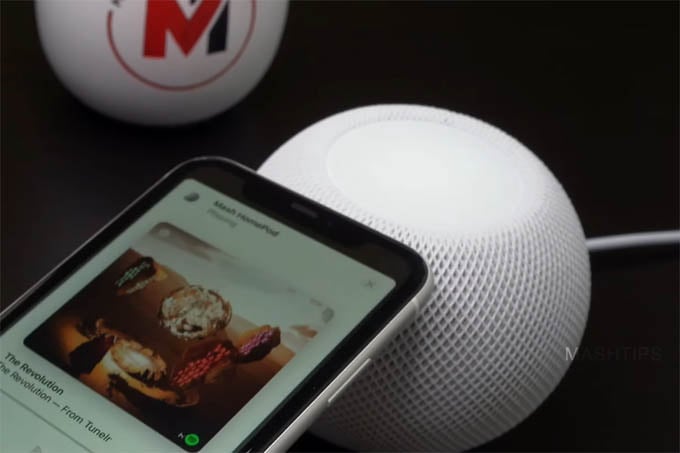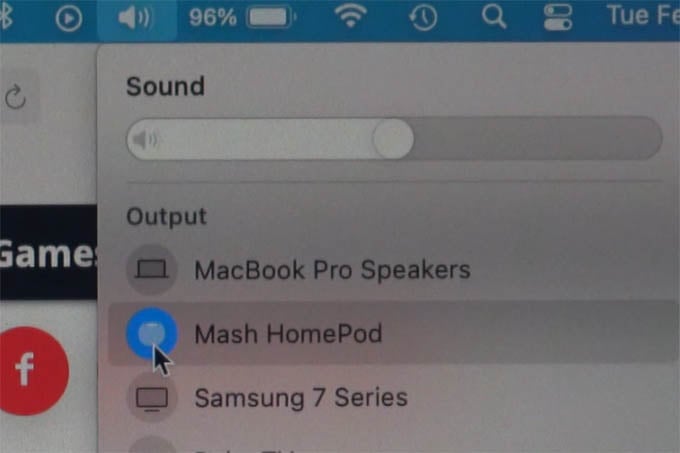Here, we will show you a complete cheat sheet of all Apple HomePod mini tips and tricks you can try right away. Content Watch Apple HomePod mini Tips & Tricks Video:
Mute HomePod mini Microphone and Stop Listening
In such cases, you can mute HomePod mini microphone and make the speaker stop listening to “Hey Siri” with the following command: “Hey Siri, stop listening.” You can later enable the HomePod mini microphone listening from the Home app settings.
Control HomePod mini with Touch Controls
HomePod mini has a circular touch control dial on the top to control the smart speaker. You can touch, tap, swipe and more on the top touch panel to control the speaker, instead of physical buttons. Following are the HomePod mini touch controls you can use:
Single Tap: Start/Stop MusicDouble Tap: Skip to NextTriple Tap: Previous TrackTap and Hold: Summon Siri
Create Yourself a Shopping List Using Siri
Shopping list on Alexa is a cool feature that lets you create a personal grocery list. You can create a similar shopping list on your Apple HomePod mini using voice command. To get started, first go to the Reminder app on your iPhone and create a new list named Shopping List. After creating the Reminder list named “Shopping List”, you can ask your HomePod mini speaker to add items to the shopping list. “Hey Siri, Add [item-name] to Shopping List.”
Find Your iPhone or Apple Watch Using HomePod mini
It is possible that we misplace our iPhone or Apple Watch in the house and get tired of trying to find them. If you have a HomePod mini speaker right in your home, you can use it as a phone or watch finder for iPhone and Apple Watch. You can command HomePod mini to find your iPhone or Apple Watch and it will ping your devices. Use the following commands to find iPhone or Apple Watch using HomePod mini.
“Hey Siri, Where is my iPhone?”“Hey Siri, Where is my Apple Watch?”
Make sure all your devices (HomePod mini, iPhone, and Apple Watch) are using the same Apple ID for the HomePod mini to find them quickly.
Use HomePod mini as an Intercom for Your Home
Suppose you are driving home and want to let your family know of something important. You do not need to pick up your phone and dial home number while driving, Siri on your iPhone or Apple CarPlay can send your voice message to the HomePod mini speaker like an intercom. To use HomePod mini as an intercom, use the command; “Hey Siri, Intercom home (or speaker name)” Followingly, speak what you want to say and the HomePod speaker in your home will play it right away.
Send Siri Results to iPhone from HomePod
Try asking Siri something from your iPhone. It will show the results, whether it is from your device or web right on the screen. But HomePod mini speaker will always announce the results. Instead, you can ask HomePod mini to send results to your iPhone. For example, “Hey Siri, send me pasta recipes to my phone”
Create Multiple Timers Using Siri
Preparing multiple dishes in kitchen? You might want to use the multiple timer option in HomePod mini. It will help you create custom timers for each dish (or anything you do) and reminds you on time. Here are some example commands for HomePod mini custom multiple timers:
“Hey Siri, set a 10 minutes Pizza timer.”“Hey Siri, set a 10 minutes timer for Chicken.”
Quick Silence HomePod mini Speaker
HomePod mini features a secret gesture control to let you quickly silence the speaker. You can mute the speaker by just covering the speaker with your palm. Do the same again to unmute the speaker and continue playing music.
Make FaceTime Calls from HomePod mini Speaker
You can generally make FaceTime calls from iPhone or MacBook. What if you can make the same using the HomePod mini speaker? To make a facetime call from your HomePod mini speaker, use the command, “Hey Siri, make a FaceTime audio call to [contact-name].” Even though the HomePod mini is listening the command, the call will be made directly from your iPhone. This is similar to asking the Siri on your iPhone to make a FaceTime call. Both does the same thing.
Play Relaxing Ambient Sounds and Music
When you are having a long workday or trying to relax during weekends, a good ambient music can loosen up the stress. HomePod mini can play relaxing ambient sounds and music when you ask for. “Hey Siri, play white noise for 30 minutes.” Siri or HomePod mini can make few more ambient noise for your relaxing mood. See the complete list of ambient sound that can make by HomePod Mini.
Turn Your HomePod mini Into a Portable Wireless Speaker
Basically, if you have a power bank with USB-C port, and has 18W/20W output, you can easily connect your HomePod mini and carry it around like any other speakers. Watch the video below to get a cleared idea about using HomePod mini as a portable speaker: We also have a full video explaining the power banks and adapters that support HomePod mini. Watching it will help you decide which type of adapters or power banks to buy for your HomePod mini speaker.
Automatically Lower HomePod mini Volume by Night
Listening to music too loud on HomePod mini at night can be annoying. Since the speaker offers a rich sound experience than many other smart speakers, music playback will be felt too loud. To avoid playing music loud at night on HomePod mini, you can set the speaker to automatically lower the volume by any time of the day. For the same, we need to create an automation for HomeKit from the Home app. The automation is set to run in the nighttime by reducing the maximum volume to a set level. We have a detailed guide on how to automatically lower HomePod mini max volume during nighttime.
Transfer Music Playing on iPhone or Mac to HomePod mini
When you are on Apple ecosystem, it becomes much easier to transfer files and more between devices. Likewise, you can transfer music playing on your iPhone or MacBook to the HomePod mini speaker. To transfer music playing on your iPhone, simply tap your iPhone on the speaker. You will receive a notification that music transferring to HomePod mini. Before doing go to Settings > General > AirPlay & Handoff and make sure Transfer to HomePod is enabled on your iPhone. To use HomePod mini as a speaker for your MacBook, click on the speaker icon at the status bar on the Mac and choose your HomePod mini speaker.
Avoid Notification While Holding iPhone Near HomePod mini
Whenever you hold your iPhone near HomePod mini, a notification will appear on your phone asking to transfer music to the speaker. Though it is useful, the same can be annoying when it popups more often. To avoid repeated notification while holding iPhone near HomePod mini, go to Settings > General > AirDrop & Handoff > disable “Transfer to HomePod.”
Factory Reset HomePod mini
Smart speakers generally do not need a reset unless they refuse to connect to WiFi or you want to change the account/device. HomePod mini can be reset easily in a simple step. For resetting HomePod mini speaker, unplug the HomePod power adapter for 5 seconds and reconnect. Now, long-press the touch control panel on top of the speaker until you hear a confirmation sound that it is reset. HomePod mini, as of now, is one of the best smart speakers in the market with fast response and ecosystem-focused controls. These HomePod mini best tips ad tricks will definitely help you get the best out of the smart speaker.
Δ