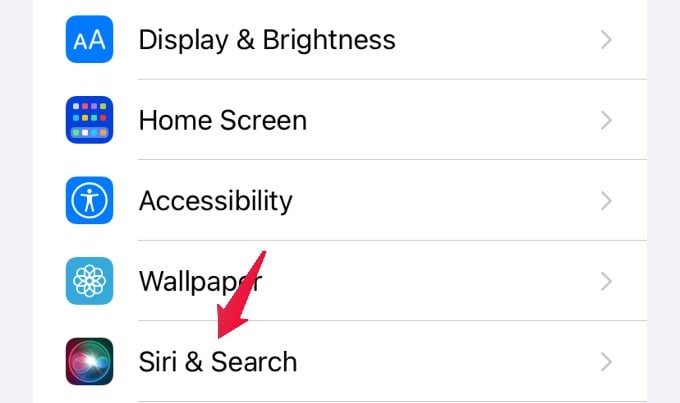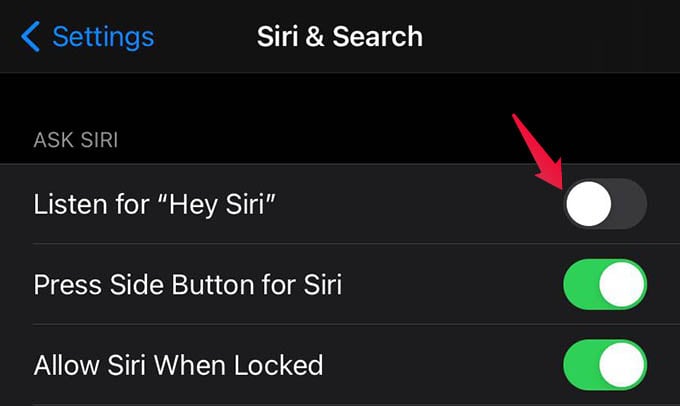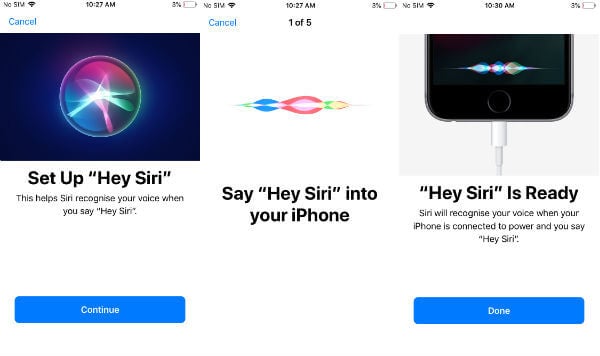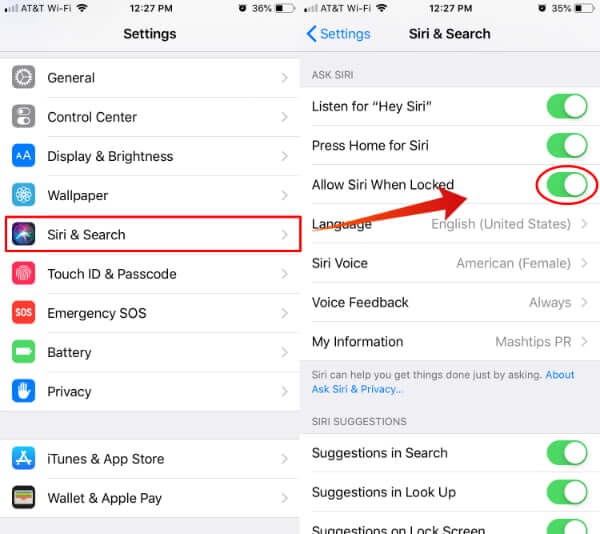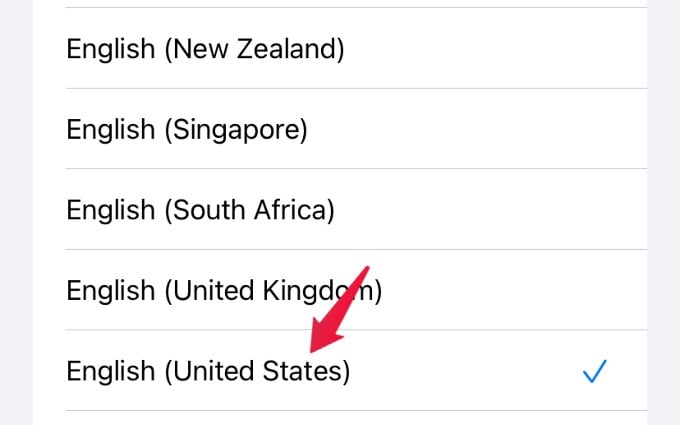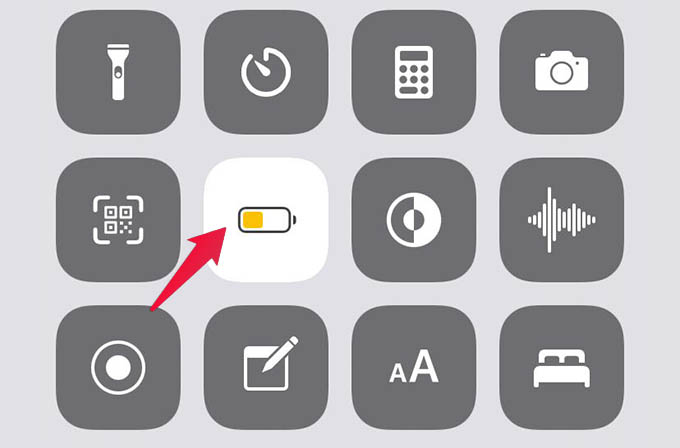If you are facing the Hey Siri not working on your iPhone, here are the best ways to fix it.
Check ‘Hey Siri’ Settings on Your iPhone
If you never used “Hey Siri” on your iPhone and trying only now, you need to enable it first. Even if you did before, run an errand with the Siri settings on your iPhone and make sure it is turned on. Here is how. Open Settings on your iPhone and tap Siri & Search. Make sure the option “Listen for ‘Hey Siri‘” is turned on. If not, toggle the option on and make the button green. You can turn off Hey Siri using the same option if you want. Your iPhone will then ask you to set up the “Hey Siri” from the start, which will in a way fix the issue. If it does not, keep reading.
Set Up Your Voice with Siri
The reason why your iPhone is not recognizing “Hey Siri” is because you haven’t taught it what you sound like. While setting up Siri, there is an option to teach Siri with your voice so that it can understand whatever you say, especially if you are not a native English speaker. To re-train Siri on your iPhone, simply turn off the “Listen for Hey Siri” option and reenable it. Do this again until a screen that says “Set Up Hey Siri” pops up. Once you are there, keep following the on-screen instructions to train Siri on your iPhone with your voice. It can understand easily when you say “Hey Siri” next time.
Enable Siri on Lock Screen
Let me guess, you are trying to open Siri by saying “Hey Siri” when your iPhone is locked and it does not show up. This is probably because Siri is disabled on the lock screen on your iPhone. You should want to enable Siri on the iPhone lock screen to ix Hey Siri not working on your iPhone when it is locked. Follow the steps below to do that. Open the Settings app on your iPhone and go to Siri & Search. Make sure the option “Allow Siri When Locked” is enabled. If not, toggle it on and you are good to go. Now the Siri will summon when you say “Hey Siri” even when your iPhone is locked,
Long Press Side Button to Summon Siri
If you are just trying to trigger Siri, there are even ways to do that without even saying “Hey Siri.” This does not solve the issue if you only want to use the “Hey Siri” command, but it can help you in the meantime. The side button on your iPhone can summon Siri without the “Hey Siri” command. Long-press the side button (power/lock button) of your iPhone until the Siri animation pops up. Release the button and ask Siri anything; it is the same as the “Hey Siri” you are used to.
Take Your iPhone on Your Hands
Certain features including Siri and screen wake up are not available if your iPhone is placed facedown. If the iPhone screen is facing downwards, the Siri will not popup as you call “Hey Siri.” To resolve it, put your iPhone face upwards, or take the device in your hands.
Check for Any Bluetooth Devices Connected
Whenever your iPhone connects to a Bluetooth headset, speaker, or car stereo, the default microphone will switch to the connected device. That means if you connected your AirPods or other Bluetooth headsets to your iPhone and put it away, saying “Hey Siri” to your iPhone’s microphone will not work. You have to use the connected Bluetooth headset/speaker microphone to say “Hey Siri”; or, disconnect your iPhone from any Bluetooth devices connected. This should fix Siri not working on your iPhone all of a sudden.
Disconnect Your Headphone
Did you connect your iPhone to a wired headset? As said above, the same with Bluetooth headsets applies to wired headphones too. In case you are away from the wired headphone’s mic, or its microphone is damaged, try after disconnecting the headset first. When you do this, the default microphone input will switch to the iPhone’s microphone so that you can use “Hey Siri” seamlessly. If you still face the “Hey Siri” not working issue, go through the below steps.
See If Anything Blocks the Microphone
Went through all the troubleshooting steps above and your iPhone struggles to catch the hot word “Hey Siri” still? Something must be blocking your iPhone’s microphone say, your newly bought fancy back case. To double-check this, remove your iPhone’s case and try saying “Hey Siri” again. Or, check for anything else that blocks the microphone grills and remove them.
Clean Your iPhone’s Microphone
If you found nothing blocking the microphone vents, look for any specks of dirt clogged up in them. You may find dust inside the tiny holes at the bottom of your iPhone. Cleaning them is not as difficult as it may seem; we have a detailed guide on how to deep clean iPhone speakers and microphones.
Check If the iPhone’s Microphone Works
Microphones are electronic components and can stop working at times. Although most parts on your iPhone are made almost failproof, they can fail in some rare cases. There are, however, many ways to check if your iPhone’s microphone is working properly.
Make a call and speak to check if the other person can hear you.Record a voice memo and listen.Record a voice message on iMessage or WhatsApp.Use sensor testing apps for iPhone.
If your iPhone fails these tests, you probably have an iPhone with a broken microphone. The only way is to get it replaced to repaired ASAP if you want to keep using Siri anytime.
Check Siri Language
Siri can speak a handful of languages, so the hot word changes with it. When you say “Hey Siri” in English, you should be saying “Oye Siri” in Spanish. Using the “Hey Siri” phrase depending on the language you set for Siri. In case you want to check the Siri language and change it, here is how. Launch the Settings app and go to Siri & Search on your iPhone. Select “Language” and select one from there. To use “Hey Siri” instead of other words, set the language to English first.
Disable iPhone Low Power Mode
Putting your iPhone in low power mode can make the battery live a little longer when it is almost out of juice. This is by temporarily disabling certain options like background refresh to slow down battery discharge. While it saves battery, Siri and other essential features might stop working in the meantime. So, how do you know if your iPhone is in low power mode? Check the battery icon at the top of your iPhone; if its bar is orange-colored, low power mode is enabled. To disable iPhone low power mode, open the Control Center and tap the Battery icon.
Restart Your iPhone
The classic troubleshooting way — restart your iPhone to fix the Siri not opening when you say “Hey Siri.” If your iPhone is not responding to “Hey Siri” even when all the required options are enabled, reboot your device. If you are not sure how to reboot an iPhone, see our guide to restart or reboot an iPhone.
Hard Reset Your iPhone
As a final resort to fix Hey Siri not working on your iPhone, try a hard reset on your device. All your personal data and installed apps will get wiped off when you hard reset your iPhone. This should fix any issues regarding the Siri settings as well. Check out how to hard reset your iPhone and use it as brand new.
Siri Is Not Available Everywhere
Apple sells its iPhones worldwide but all the features are not available everywhere. Currently, Siri is available in 36 countries as listed on Apple’s website. If you are from a county that does not have Siri support, you probably will not be able to use “Hey Siri” on your iPhone. Anyhow, Apple will eventually roll out Siri to more countries.
Contact Apple Support
None of the above troubleshooting methods fix your problem with the Hey Siri not working on your iPhone. Then something else is causing the issue. The best way to figure it out is by taking your iPhone to an Apple technician or by contacting Apple Support, They can help you better in such cases. The Hey Siri on iPhone is one of the useful features from Apple that helps you operate your iPhone completely hands-free. This lets you make calls, send text messages, voice messages, voice type anything, and even control other apps when you are driving or working without even touching the screen. If the Hey Siri not working on your iPhone straight away, the above solutions can help you.
Δ