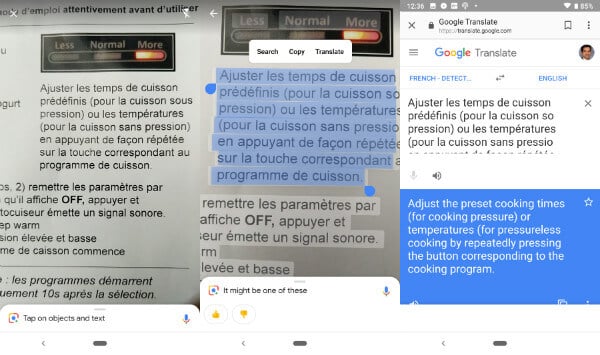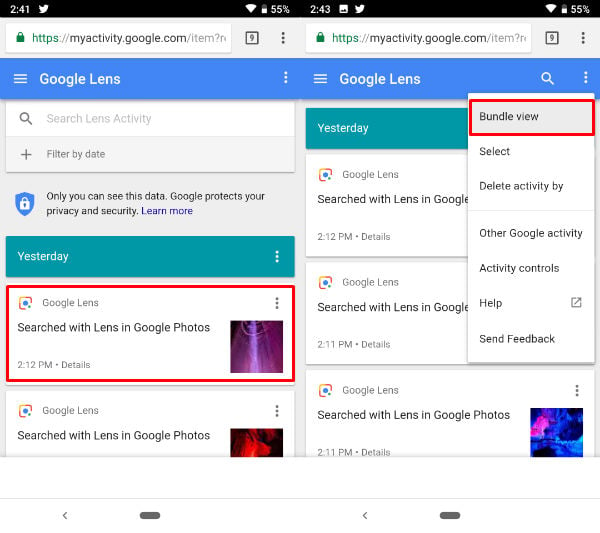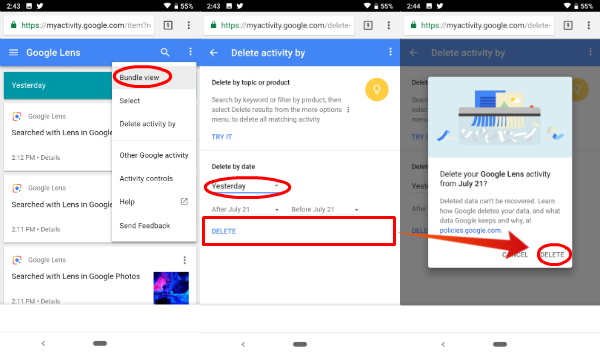Let us explore more about Google Lens and see how to download, enable/activate the app. Read below for more information to know how to use Google Lens with Google Photos and Google Assistance.
What is Google Lens? What can Google Lens do? How to Activate Google Lens? How to Download Google Lens? How to get Google Lens APK? How to get Google Lens for Android? How to get Google Lens for iPhone? How to get Google Lens on Pixel 2? How to Enable Google Lens? How to use Google Lens with Google Photos? How to use Google Lens with Google Assistant? How to use Google Lens with Android Camera? How to use Google Lens Translate? How to see Google Lens Activity? How to Delete Google Lens Activity?
What is Google Lens?
Google lens is one of the powerful image recognition app developed by Google announced during Google I/O 2017. Initially, Google Lens features were integrated with Google Pixel2 Phone and latest flagships. Recently Google launched a standalone app for other phones. This Google App has powered with A.I. capable of identifying images (with image search algorithm) and texts (OCR Technology). With the latest updates from Google, the Lens features are available with Android Camera App, Google Photos, Google Assitance, etc.
What can Google Lens do?
The A.I integrated Lens app can recognize the image and bring the result based on the image. The text scanning feature can scan the image, convert to text, and translate into English. There are a bunch of other things that can do with this powerful app.
Convert Image to Text (OCR). Add the business card to contact list. Open website URL by scanning the page. Translate Language. Identify the product check price. Scan the book cover to get details. Identify the historical places and buildings. Recognize movies and music albums. Scan Barcode and get the product information.
The list is not going to end here. Google is integrating the A.I. powered Google Lens app with other apps like Google Assisnathnte and Android Camera app to improve the performance.
How to Activate Google Lens?
Google Lens is a part of with Google Photos and Google Assistance with latest Android phones. If you don’t have the app on your phone, you can open Google Photos or Google Assistance to check for Google Lens features. There are three options to get Google Lens. Recently Google integrated the app with Pixel 2 Camera App. Pixel 2 users can take advantage of Image recognition feature right from the Android Camera App with this app. Alos Read: Android Auto: How to Get and Enable Android Auto in your Car?
How to Download Google Lens?
Android users can Download Google Lens app from Google Play, as a standalone app for Google Lens. This standalone version is available for very limited Android phones with latest OS. Unfortunately, there is no dedicated app for iOS users yet. Even though the dedicated app is available for Android users, the app is not compatible with all Android phones. The compatibility depends on the phone make and the phone camera. The second option to download Google Lens APK file. We do not recommend to download or use APK file from other websites, that may be harmful to your data and phones. Download from PlayStore: Google Lens
How to get Google Lens APK?
Android users, the compatibility of the Google Lens is depended on your phone model and OS version. However, All Android users can use the app features with Google Photo app. However, for those who want to try this app on their phones, see the Google Lens APK link below. We are not recommending the APK Files. However, if you want to use this app for testing purpose, you can download Google Lens APK from the link below. Download: Google Lens APK from APK Mirror
How to get Google Lens for Android?
Android users have multiple options to try this app on their phone. Google Lens is already integrated with Google Photos and Google Assistance that is available for most of the Android phones. In addition to this, you can download Google Lens app from play store if you have a compatible phone. And the last option is to get a Google Lens APK and the link provided in a separate APK section in this article. The dedicated app can be installed from the link provided below. If your phone is not compatible with the standalone app, then install Google Photos on Android, select and photo and tap on it. Now you can see the Google Lens icon on the screen along with the picture. Similarly, Google Assistant is also integrated with Google Lens, and you can see a tiny Lens icon when you use Google Assiantnce on compatible Android phones. Download from PlayStore: Google Lens | Google Photos | Google Assistant
How to get Google Lens for iPhone?
There is no Google Lens app on iTunes Store for iOS users. However, iPhone users can take advantage of this app with iPhone Google Photos App. Google Photos App is already integrated with Google Lens features for iOS users. To get Google Lens on iPhone, follow the instructions.
Depends on the image, you can get different information or while using the app. For example, if you have a barcode image, Google Lens will scan the barcode and bring a different result. Download: Google Photos from iTunes
How to get Google Lens on Pixel 2?
Google introduced Google Lens as a built-in feature with Pixel 2. For Google Pixel 2 users, the Lens app is integrated with Google Assitance, Google Photos, and built-in Camera App. In addition to this, Pixel 2 users can download Google Lens app direct from Play Store. When you select any image from the Google Photos app, you can see the Lens icon next to it for Pixel 2 users. Basically, the three places you can get the Google Lens for Pixel 2 users. The Google Assistance app is coming with Lens features on Pixel 2. Once you open Google Assitance, you can see a tiny Lens icon on the bottom corner. When you tap on it, it will open the camera and Google Assistance will figure out the image with the help of Google Lens. This A.I. integrated app with Google Lens features makes it powerful to detect the images and translate the texts.
How to Enable Google Lens?
There is no need to do any setting change to enable Google Lens. For Android users, the Lens app is coming with a couple of apps. Android users can use this app features with Google Assistance to recognize an object or to read a text. When you open individual images in Google photos, you can get the Lens icon to recognize the image and take action. And for iPhone users, so far the only option to get Google Lens is Google Photos.
How to use Google Lens with Google Photos?
Google Lens is a part of Google Photos. It is available for all Android users that have Google Photos app. Once you have google photos app, you can detect the image, read text on the image and many other things. Let us see how to use Google Lens with Google Photos.
The last part is tricky here. Google Lens will produce the result based on the image. For example, if you take a cover page of a book, Google will detect that and provide you the information about the book. If you take an image of a historical site or structure, Google will recognize that. You can take an image of an animal and Google will do the best guess based on the image recognition system integrated with Lens app. There are a lot of additional things you can do.
Business Card: Scan card and save the phone number or address. Scan Book Cover: Get book details, reviews, link to buy and price. A Flyer or Event Billboard: Add the event to phone calendar. A Plant or Animal: You can learn more about it. Landmark or Building: Get more details about it with links and reviews. Painting in a Museum: Get details about the painting.
How to use Google Lens with Google Assistant?
With the latest updates, the Lens is coming with Google Assistance app. This Google Lens feature is available only to the latest Android flagships like Pixel 2. This screenshot is from Pixel 2 is running on Android P. Follow the steps to use Google Lens on Google Assistant with your phone.
If your phone is compatible with Google Assistant and not installed yet, please download from the PlayStore with the link provided below. Download from PlayStore: Google Assistant
How to use Google Lens with Android Camera?
Android phone camera app supports Google Lens features for compatible phones. To get Google Lens on Android camera, you have to use the built-in Android camera app.
At this time, there is only limited phone models are available with Google Lens on the Camera app. If you don’t have the integrated app, either you have to wait for next updates of search the phone compatible with this feature. Also Read: Google Clock- How to Get Most Out of Google Clock App?
How to use Google Lens Translate?
If you have Google Lens installed phone, you can convert an image to text (OCR) and translate to English.
The Lens app actually is converting the image to OCR text first and sending to Google Translate function to translate the text into English.
How to see Google Lens Activity?
Your Lens activity will be saved to Google Account if you already turned on Web & App activity with your Google Account. You can view this activity from the PC or Your phone. make sure you login with the same Google Account that you used for Google Lens App and Phone.
How to Delete Google Lens Activity?
If you don’t want those Google Lens activity, you can delete it from your account with few taps. Make sure to login same Google Account that you used for Google Lens. You can delete Google Lens Activity from a PC Browser or Android Phone.
Please check more details to see Google Lens activity and delete the activity form your Google account. Google Lens is a powerful A.I. integrated app from Google that can recognize the images, text, and objects to detect. We would say Lens is an image search engine with additional features like barcode scanner or Google Translator. Eventually, we will see this Google Lens app integration with more apps and gadgets.
Δ




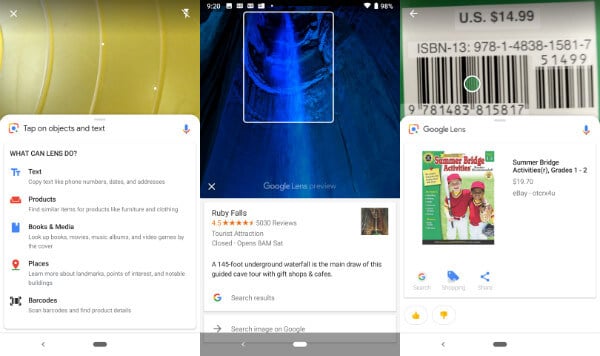
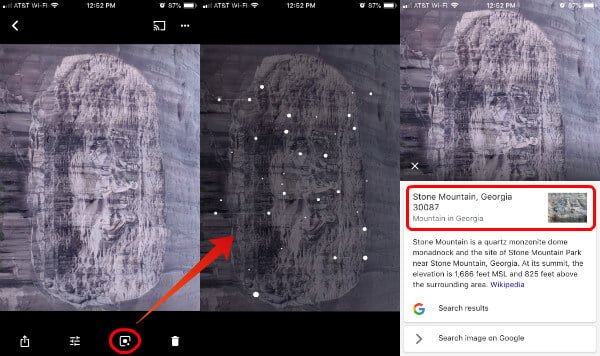
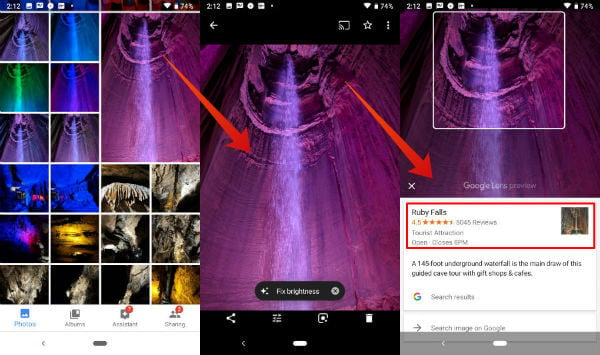
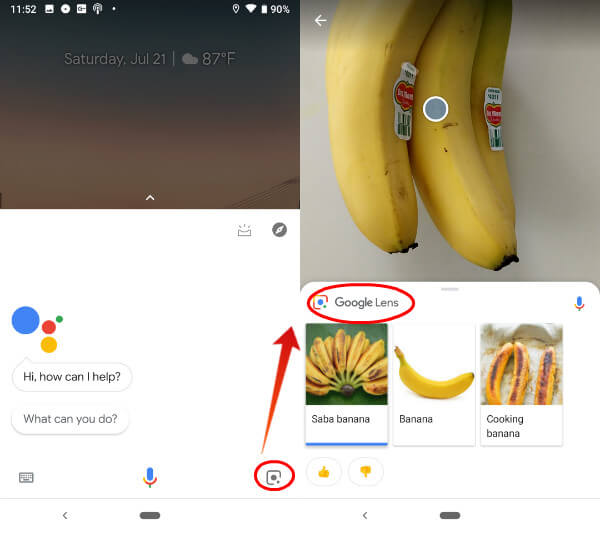
![]()