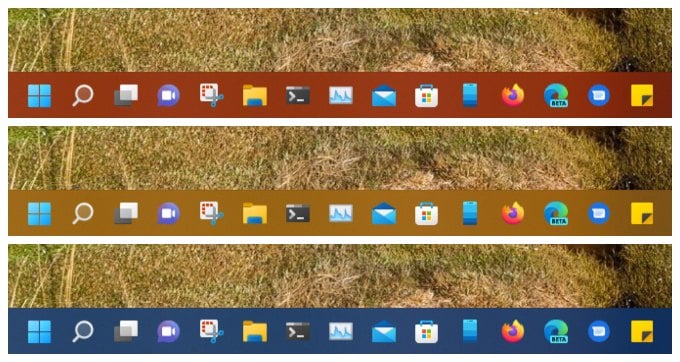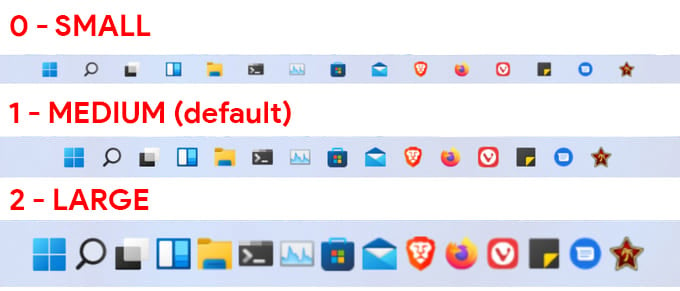Let’s see how you can get the best out of the Windows 11 taskbar by customizing it.
Best Ways to Customize Windows 11 Taskbar
Windows 11 does not contain any options to move the taskbar to the left or right edge of the screen, not even the top. It also does not let you change the size of the taskbar icons. There are workarounds to these limitations that usually involve changing registry values. Editor’s Note: Changing registry values without having proper knowledge can lead to unexpected results and can even potentially break the system. We recommend you avoid it if you can.
Move Taskbar Icons to Left
One of the first few things everyone will notice about Windows 11 is the center taskbar icons. There have been some workarounds to center taskbar icons on Windows 10, but the icons have always been aligned to the left by default. So, you can’t just flick your cursor to the bottom left corner to get to the start button anymore. Not only that, the icons in the center shift towards the left depending on how many new apps you’ve opened. That means not only your muscle memory won’t work, you also can’t train it to the new location of the start button because it keeps shifting. This isn’t ideal for many, and it’s understandable if you want to move taskbar icons to the left again. Microsoft probably anticipated the backlash and has provided the option in the settings. You can get a detailed guide on how to move taskbar icons to the left or center here.
Pin and Unpin Apps to Taskbar
Pinning apps to the taskbar is the quickest and most convenient way to access your favorite apps. It is also one of the most basic ways to customize the Windows 11 taskbar. This makes the app available to launch no matter which desktop or screen you’re on, whether your current window is maximized. Unlike apps pinned to the start menu, it only takes one click to get to these apps. To pin apps to the Windows 11 taskbar, you just have to right-click the app icon, like on any previous version of Windows. If the app is already open, you can right-click on the app icon in the taskbar. If not, you can use the start menu to find the app and right-click on it. From the right-click context menu, select Pin to taskbar. Similarly, to unpin an app from the Windows 11 taskbar, right-click on the app in the taskbar, or in the start menu. From the context menu, select Unpin from the taskbar. This will not work for the Start button, Search icon, Task view, Widgets, and Chat. Even though they look similar, these are not app icons and will remain in their position on the left of app icons.
Rearrange Taskbar Icons
As always, you can still arrange and rearrange the order of pinned apps on the taskbar. It’s one of the most useful and easiest ways to customize your Windows 11 taskbar. To rearrange your taskbar, click and drag icons left or right and drop them in any position you want. Once again, this only works for pinned apps though.
Add or Remove Taskbar Items and Corner Icons
Windows 11 taskbar houses many icons other than the start menu by default. These icons including search, multitasking, and Teams take up the space right to the start menu. To clean up the taskbar by keeping only the app icons you want, you should remove such icons from the Settings in Windows 11. These Taskbar items appear to the left of your pinned app icons. They look exactly like app icons but behave very differently. You can remove or modify all of them from the Settings likewise. Similarly, Taskbar corner icons are the ones that appear near the system tray area. These include the Pen menu, Touch keyboard, and Virtual touchpad icons.
Change Taskbar Color
Before Windows 10, Microsoft was a big believer in colors. It was the time of the colorful Windows mobile devices with colorful tiles and Windows 8 on the desktop. Not the best of times but definitely colorful. With Windows 10, Microsoft decided to make the Taskbar and all Windows shell elements dark by default. You still had the option to enable accent color for the taskbar and other Windows shell elements. Windows 11 ships with a light theme by default, which includes a light taskbar and other shell elements. The only other obvious choice is to turn on dark mode and make your taskbar dark as well. But there’s still a way to change the taskbar colors, even based on the wallpaper. If you’re interested, you can find a detailed guide here.
Make Taskbar Icons Smaller or Larger
One of the options people are used to is the ability to make Taskbar icons smaller. Windows 11 takes away that option, for now. We could potentially see it return in the future, but until then you will need to fiddle with some registry values if you want smaller taskbar icons. On the plus side, this registry hack also gives you the option to make taskbar icons larger, something you couldn’t do before. That said, the larger icons make the taskbar twice its original size and are not practical for most people. Even if you opt to make the taskbar icons smaller, you will run into some glitches, such as the clock on the right looking out of place. That’s because this is a new taskbar that has not yet been optimized for this view. If you still want to continue, you can find a detailed guide to resize Windows 11 taskbar. These tips will definitely help you to customize Windows 11 taskbar in the useful ways that you prefer. Hopefully, much of the lost functionality will be back in future updates as Microsoft continues to build upon this brand new Windows 11 taskbar.
Δ




![]()
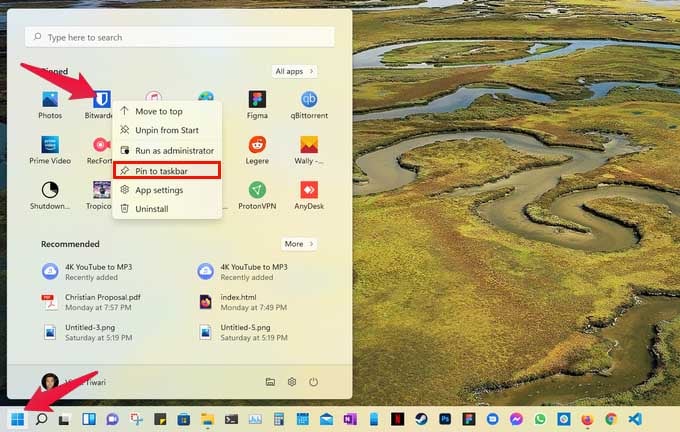
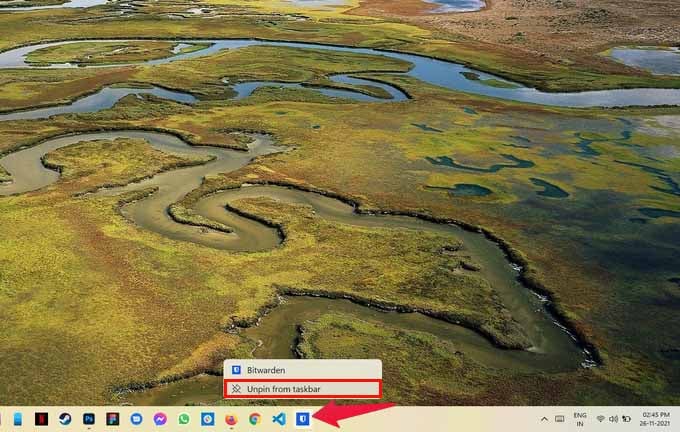
![]()
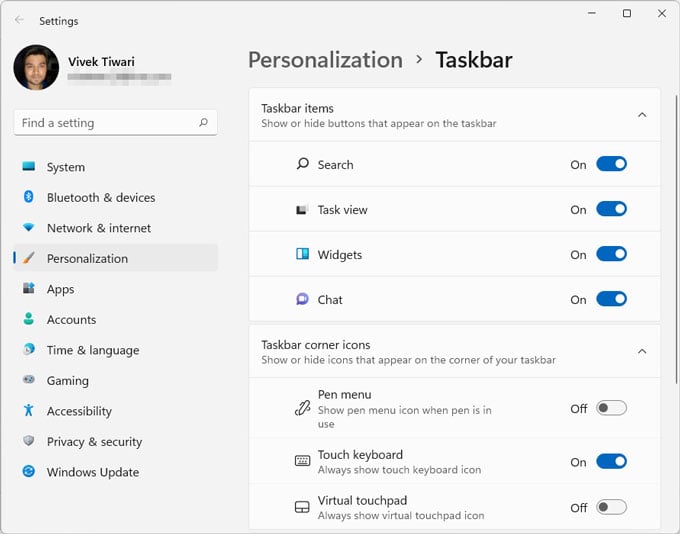

![]()