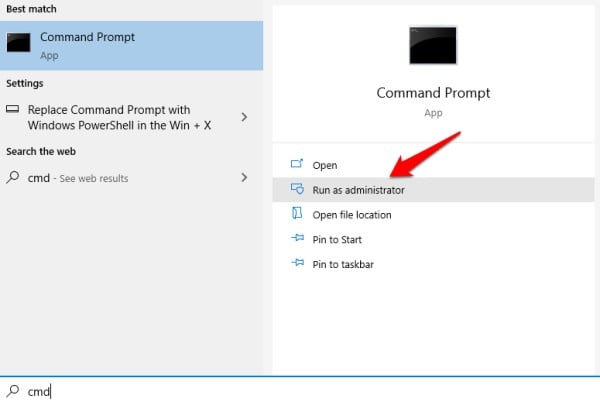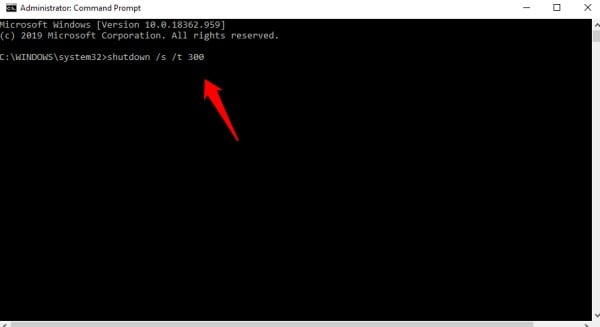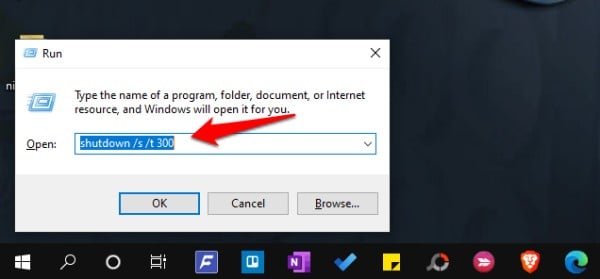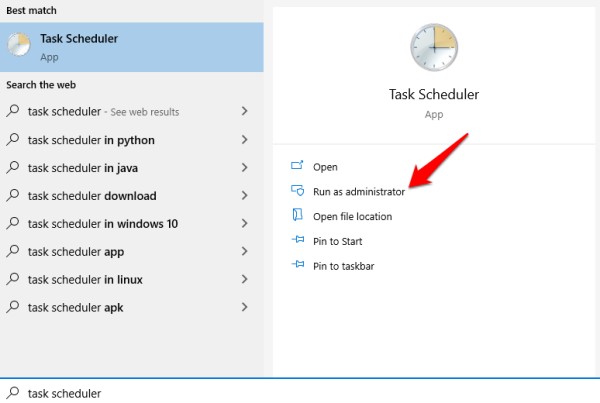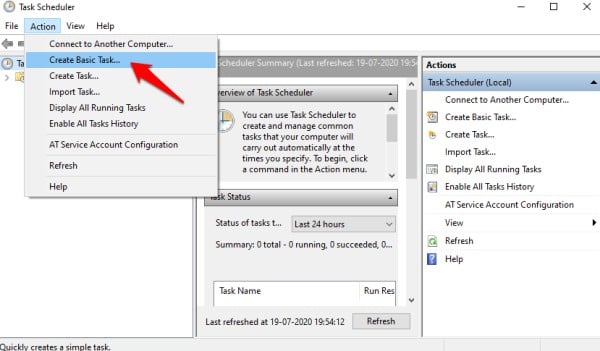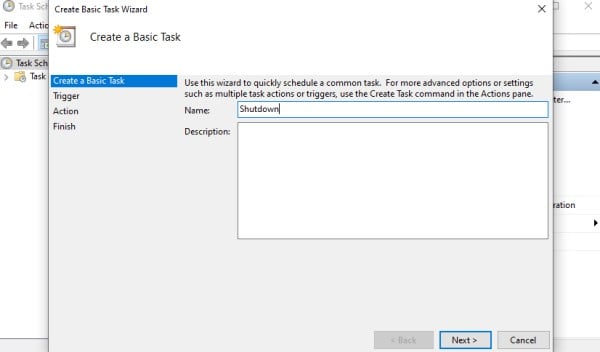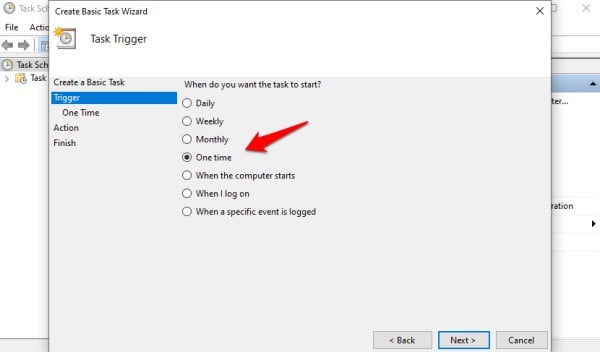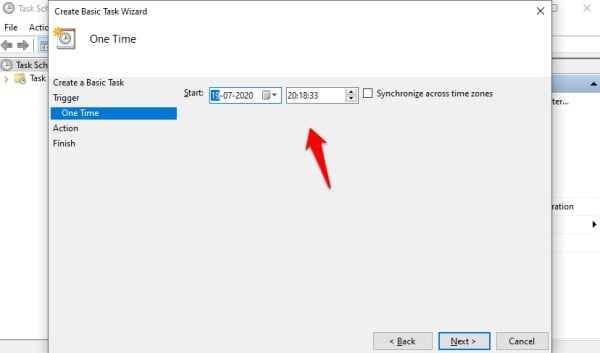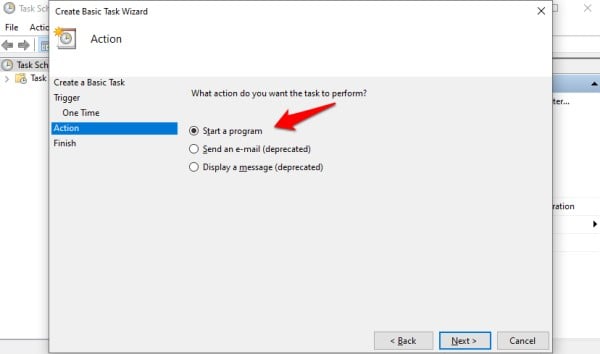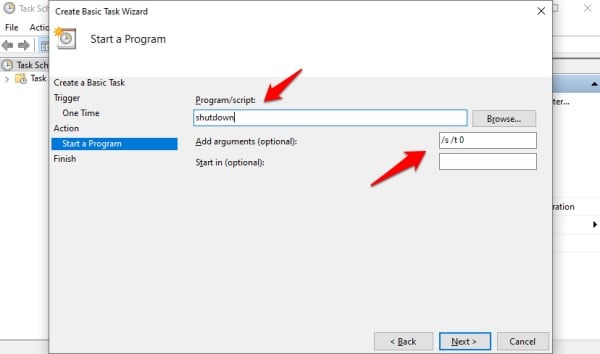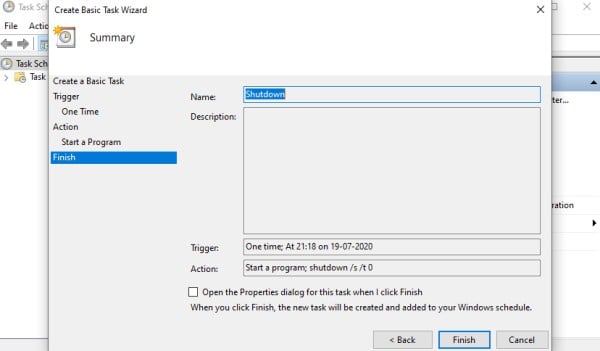Here are the best solutions auto shutdown Windows 10 with the Shutdown timer solutions.
Windows 10 Shutdown Timer Solutions
There are a few ways to achieve this freedom and one of them is using apps. You can also do this using the CMD or the command prompt if you love working with it. And finally, there is the Task Scheduler that can be used to create and schedule all sorts of tasks on your computer. Let’s begin.
1. Command Prompt
Open the Command Prompt with admin rights from the Start menu. It won’t work using the guest user account of Windows 10.
Here is the command where the value after the /t is in seconds. Calculate accordingly before you input the time.
This means five minutes and you should see a pop-up with a blue background after you have given the command. Note: The same command can also be given with the minus sign instead of the slash sign. Example: shutdown ‘shutdown -s -t 300’. Both are correct and you can use either sign. Try the other if one fails to work for you. Know that the command has worked if you see a confirmation dialogue telling you Windows 10 computer has been scheduled to shut down at the set time. Also Read: How to Enable Windows Sandbox and Try New Apps in Windows 10 Safely
2. Run Prompt
Here is a neat trick. A shortcut to set shutdown timer on Windows 10. Press Windows key+R to launch the Run prompt and type CMD command we saw above directly. Press Enter to save. Again, the 300 represents the number of seconds.
You should see a confirmation dialogue box with the date and time of the Windows 10 shutdown task. Also Read: How to Sign in Windows 10 with Phone number (No Password)
3. Task Scheduler
The Task Scheduler app can be used to run a number of programs and services on Windows 10. The shutdown process is just one. The good thing is that you can name and save a task so you can repeat as many times as you did like. Search for Task Scheduler in the Start menu and open it with admin rights.
You can create triggers to run programs based on different metrics and one of them is time that we need to shut down the computer after a specified time has passed. Select Create Basic Task under Action menu.
Name the task Shutdown so you will remember later and add a description like how many minutes before the shutdown is initiated in the next screen. Click on Next when done.
Choose One time if you want to schedule the shutdown only once. Alternatively, you can make it a recurring event by choosing daily, weekly, monthly, and so on. You can also choose a specific event in which case, the shutdown will be initiated when an event occurs (not necessarily time). I am going with One Time. Click on Next.
You will now choose the date and time when you want to auto shutdown Windows 10 without human intervention.
It’s time to choose the action. Select Start a program and click on Next.
Type ‘shutdown’ in Program/script box and give ‘/s /t 0’ as the argument without quotes. These are the same argument that we gave in the CMD above.
Click on Next to review your scheduled task and Finish to save it. The task will run automatically at the set time and shutdown will be initiated. Your Windows 10 computer should shut down automatically. Alternatively, you can browse to file location mentioned below.
4. Windows 10 Shutdown Timer Apps
There are two apps that you can download and install to manage shutdown, sleep, hibernation, reboot, lock, break reminder, and other power management options with ease. It is worth noting that you can also manage some of them under Power Options. Think of them as advanced Task Scheduler with an easy to use user interface. The first app is the Windows Shutdown Assistant. The second app that you must check out is PowerOff Timer which comes with a trial version. Both the power management apps work really well and you can choose any depending on your budget. There are a number of ways to shutdown Windows 10 automatically after a set period of time or at a specific time and date in the future. There are other parameters that you can make use of such as an event. Either way, you have a lot of options when it comes to scheduling shutdown or other power-related tasks. It all depends on the task you want to perform and the trigger you choose. Use the Run prompt to quickly schedule it while choosing the Task Scheduler or one of the third-party apps to gain more control over different aspects. I recommend the CMD option for advanced users only as it involves running commands in an unfamiliar environment without GUI.
Δ