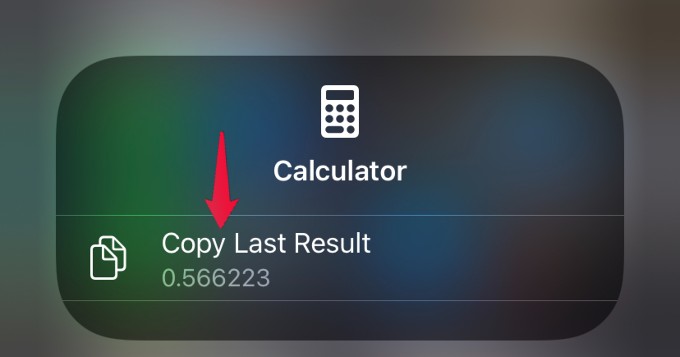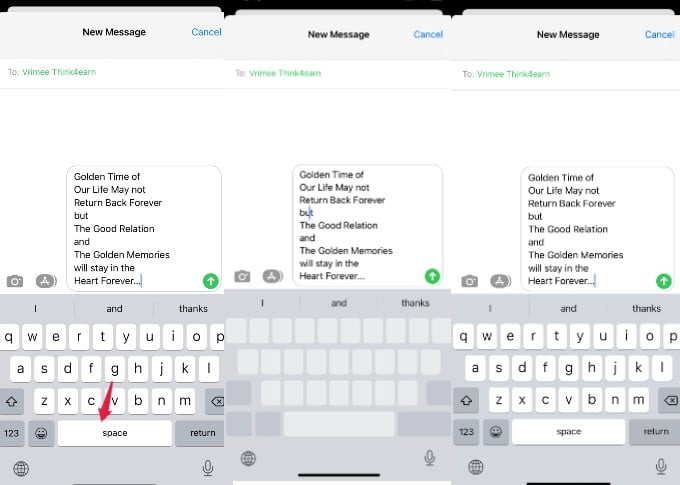Let’s find out those best iPhone tricks here. Watch the best hidden iPhone tricks video here:
Add Recovery Contact to Reset Apple ID Password
If you had forgotten your Apple ID password and made some attempts by entering incorrect ones, you will get locked out of all your devices. And, the only available option is to contact Apple support. To avoid this nightmare and make things easier, Apple has added a feature in iOS 15 called “Recovery Contact” that allows you to call a trusted contact to reset your password. From your contacts list, you can assign one or more contacts as Recover contacts. To do that, go to Settings on your iPhone and tap on your name. In the following screens, tap on Password & Security. From the next screen tap on Account Recovery. Then, in the Account Recovery screen, tap Add Recovery contact. Now a page will pop up on your screen with a description. Go ahead and tap Add Recovery Contact icon on the bottom of that screen. Choose any contact from the following screen or tap on the + icon on the right to select the person whom you trust from your contact list. Finally, tap Add located on the top right. Now, if you got locked out of your device, then you can call this recovery contact who will receive a short passcode. Using that short passcode, you can reset your Apple ID password.
Draw Perfect Shapes Using Markup
Do you need to make some boxes or highlight some text on a screenshot or an image? Open the image from the photos library and tap Edit located on the top right. Then, tap on the Marker icon. On the new screen, you will see different types of pencil icons on the bottom. Select the pencil icon and draw a shape like an arrow, line, circle, oval, or anything with your fingers. After you release your finger, you can observe that your raw drawing is converted to a perfect shape.
Hide Home Screen Pages
Do you feel that you have too many app pages on your iPhone? Well, you can easily hide the unwanted home screen pages. Long press on any blank area in your home screen. Now, you will see a few dots at the bottom of your screen. When you tap on that icon, you will be redirected to a new screen with a preview of all your app pages. All the checked pages are what you can see right now on the home page. Now, to hide a specific page, tap on the circle icon and uncheck the page. Next, tap Done located on the top right of the screen. Then, tap on the blank screen anywhere to return to the home screen. Now, you will not see the app page you have hidden anymore when you swipe the pages.
Rearrange Home Screen Pages
Besides hiding the home screen app pages, you can also rearrange their position as you wish. Go to your home screen and long press on any blank area on the screen. Then, tap the dots displayed near the bottom. Now, you will be shown a screen where you can see the preview icon of all the app pages. Long press on the app page you want to move and rearrange it wherever you need. Then, tap Done on the top right to save the changes. Then, tap anywhere on the blank screen to return to your home screen.
Save Webpage as PDF
Safari has a cool option that allows saving the entire webpage as a PDF which you can print, save or share with others. Launch Safari and open any website you would like to visit. Then, take a screenshot of the page by pressing the Side button and Volume Up button. Go to the screenshot and tap on the tab titled Full Page. If you scroll down, you can see the full web page. To save the webpage as a PDF, tap on the Share icon located at the top right corner. In the pop-menu that shows on your screen, tap Save to Files and select your desired location to save the PDF file.
Copy Text from Image
Do you need to extract details from an image? iOS 15 allows you to quickly copy text from an image with a single tap. Open the image file from your iPhone library. You will see a small square icon with lines on the bottom right corner of your screen. Just tap on that. Now, you will see that all the text on your screen has been selected and highlighted. Then, tap anywhere on the text and tap the Copy icon that appears on your screen. You can paste this text in Message, Email, Notes, or wherever you need. In case you don’t wish to copy all the text in an image, then you can tap and hold to select few texts and copy them.
Copy Live Text from Camera
Live Text is a cool feature in iOS 15 that allows you to capture text from any image using your iPhone camera. Besides capturing the text, iOS also allows you to directly insert the text on apps like Mail, Messages, etc. For example, let’s say you are composing an email and you need to insert details from a package you have received. Instead of taking the photo of the package and inserting that as an attachment, you can use your camera to capture and insert only the required text. Let’s assume that you are on the Gmail compose screen in your iPhone. Just tap anywhere on the blank space in the Compose area and tap on the option Text from Camera. Now, your camera app will be launched right below your Gmail screen. Just point your camera to the text you want to copy and tap on the blue color insert icon that appears on your screen. That’s it. The text from the package has been inserted successfully. To know more details about the Live Text feature, check out our guide on How to Get the Best Out of Live Text on iPhone.
Find iPhone Location When Offline
Do you know? You can still find your iPhone’s location even if it is switched off or not connected to the internet. To make this feature work, go to Settings and tap on your name. Then, tap on the option Find My listed there. Under the Find My menu, tap on Find My iPhone and make sure that all three options are selected. Only then, Find My iPhone will work when your device is offline.
Temporarily Disable Face ID
Let’s say you are sharing your device with your kids and you are trying hard to reduce their screentime. With Face ID protection, your kids can easily take your device and just show that near your face to get it unlocked. How to avoid that? You can disable your Face ID temporarily so that your iPhone will be unlocked only if you enter a passcode. To do that, long-press the Power button and any Volume button on your phone until you see the power off options. Now, Face ID has been disabled and you can unlock the device only with a passcode. Check out our detailed guide on how to quickly disable Face ID to find out more ways to quickly and temporarily disable Face ID.
Use Spotlight When iPhone is Locked
Apple has added a lot of improvements to its built-in search feature Spotlight in its latest iOS 15. You can launch the Spotlight even your iPhone is locked. From the locked iPhone screen, just swipe down in the middle of any screen to launch the search bar. This will definitely save some time when you are in a hurry as you don’t need to use Face ID or passcode to unlock your phone to do a quick google search.
Recognize Sounds using iPhone
Do you know? If configured, your iPhone can listen continuously to certain sounds and do some actions based on that. For example, you will configure the Sound Recognition settings to receive a notification if the baby is crying. Go to Settings on your iPhone and tap Accessibility > Sound Recognition to enable Sound Recognition. In that menu, tap Sounds and go to the section titled PEOPLE. In that, tap Baby Crying to On and select the alert tone. Now, whenever your iPhone detects a baby crying sound, you will get notified. Likewise, you can configure notifications for different types of sounds like fire, doorbell, glass breaking, baby crying, and much more.
Use Scientific Calculator
Do you need to do some scientific calculations? The default calculator app on iPhone has a hidden scientific calculator. How to unhide that? First, you have to enable the screen rotation from the Control Center. Tap the red lock icon with a circular arrow to enable screen rotation on iPhone. Go to your Home screen and open the iOS Calculator app from the utility folder. Next, tilt your phone and keep it in the horizontal direction. Now, you will see a scientific calculator with functions like sin, cos, tan, etc instead of the normal numeric calculator. If you tilt your phone to portrait mode, you will see the normal calculator again.
Retrieve Last Result in Calculator
Let’s imagine you were doing a complex calculation on the Calculator app and it got disturbed by a phone call. Now, you don’t need to redo the calculation again as iOS allows you to view the last calculation. To do that, go to your Home screen and swipe down from the top to launch the control center. In the control center, long-press the Calculator icon. You will see the text “Copy Last Result” on your screen. When you tap on that text, you will be redirected to the Calculator app with your last result and you can easily continue the calculations from there.
Use iPhone Keyboard as Mouse
Let’s say you are typing a message to someone and you wish to edit something at the beginning or somewhere in the middle. You can easily do that by using your iPhone keyboard as a mouse. On your iPhone keyboard, just long-press on the “Space” key till all other keys becomes blank. Now, when you move your finger through the spacebar, you can see the cursor moving freely on the text like a mouse. Once you release your fingers, the keyboard will return to its default state.
Get Notified When You Leave AirTag Behind
AirTag is a useful iOS accessory that helps to keep track of your things using its Precision Finding feature. For example, if you are someone who often misplaces your car keys, then you can buy an AirTag and attach it to them Then, you need to add the AirTag to your iPhone using the Find My app so that you can easily retrieve the location of your AirTag. Now, in iOS 15, Apple has added a separate alert named “Notify When Left Behind” to the Find My app. Once you enable this setting and add a few of your trusted locations like Home, Office, etc, you will receive a notification on your iPhone whenever your AirTag item is at a different location. For example, if you are visiting a restaurant or a shopping mall and left your car key by mistake, then you will get notified immediately so that you can retrieve your item. We hope that the above tips will help you to explore more into your iPhone. We will let you know more hidden features you can use on your iPhone as they arrive. Share your thoughts through the comments below.
Δ




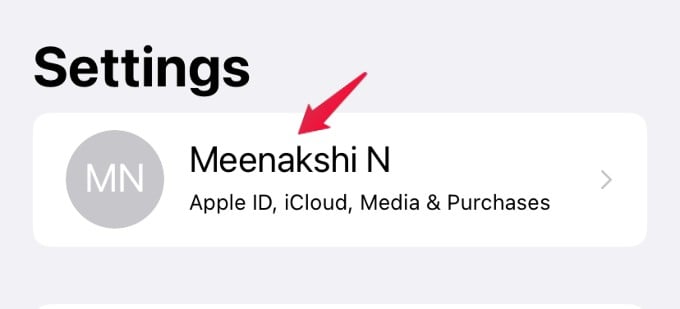
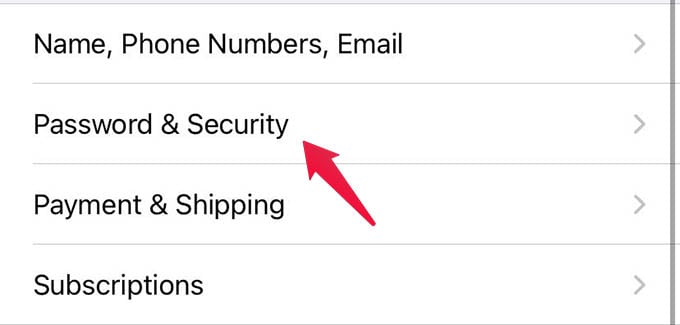
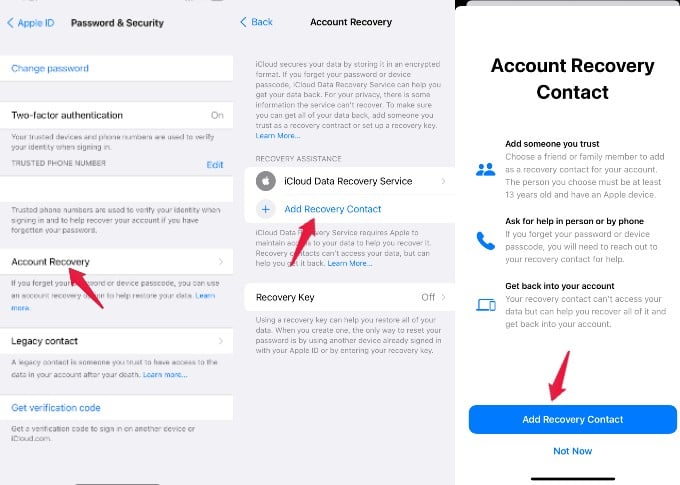
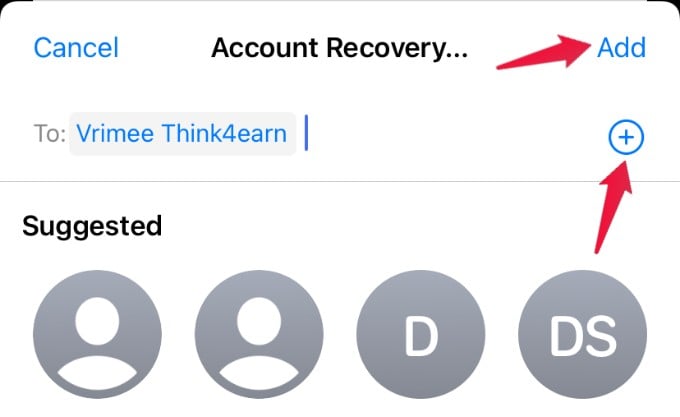
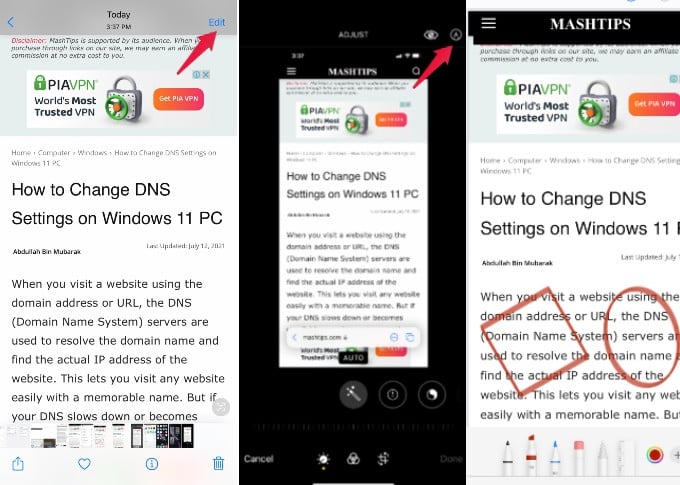
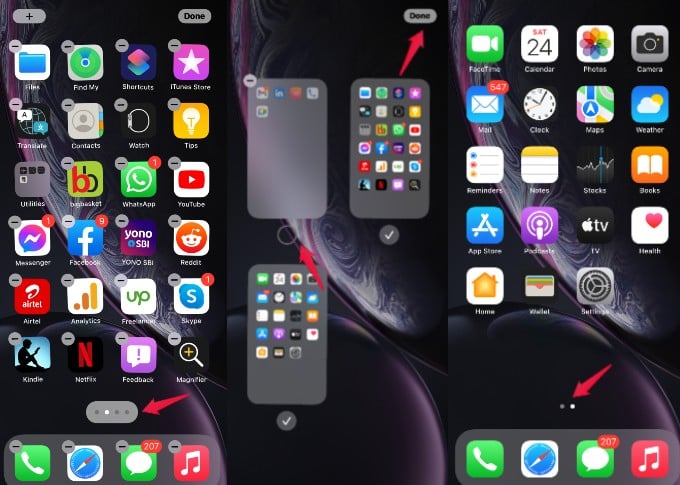
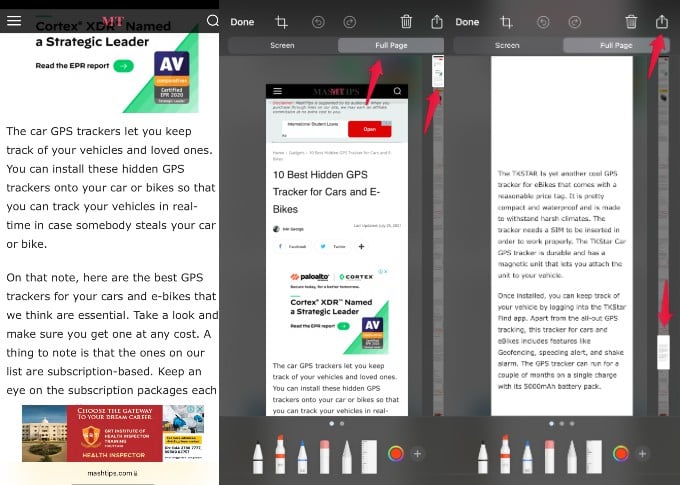
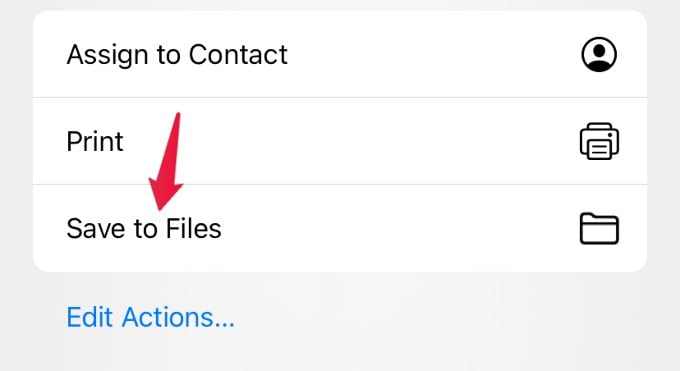
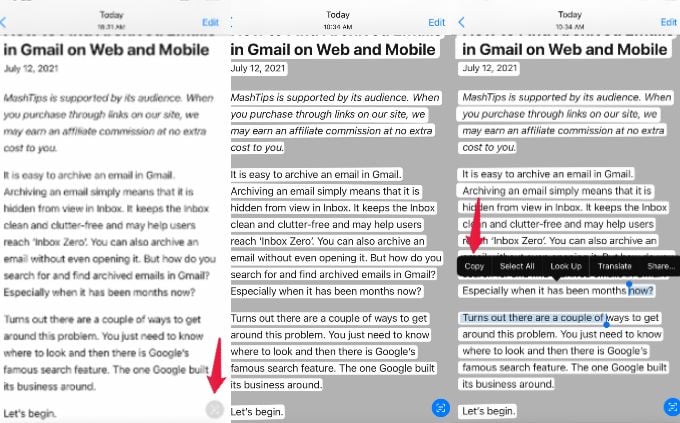
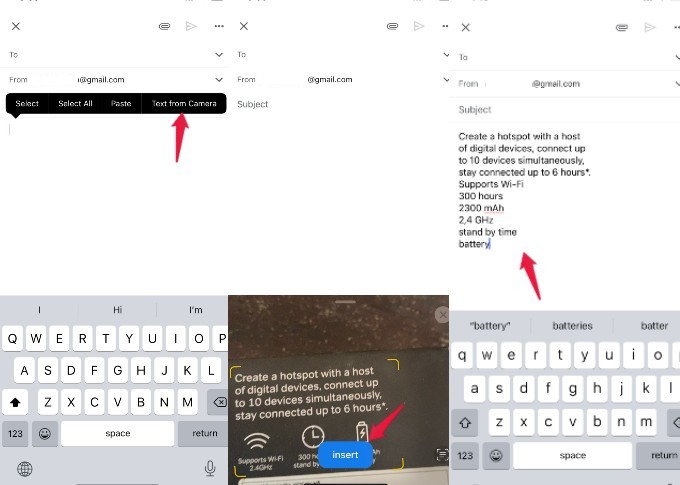
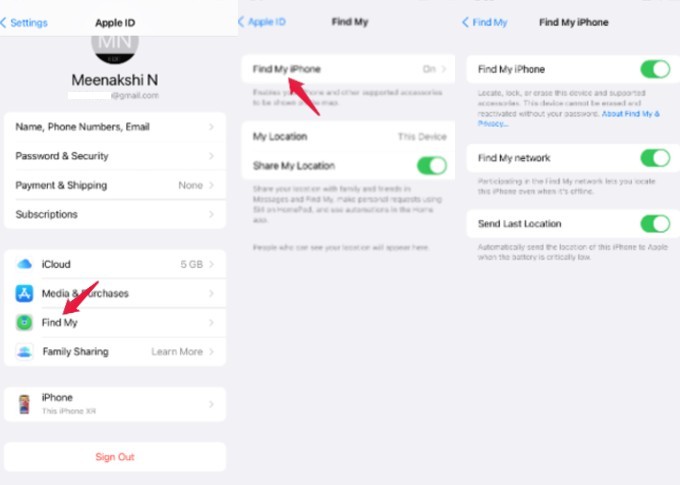
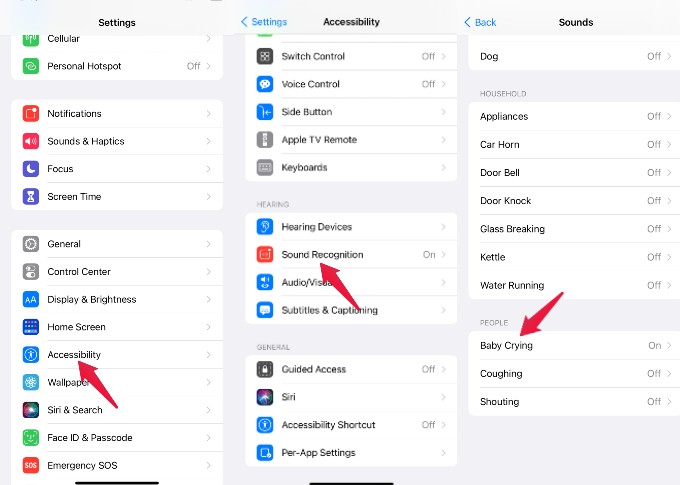
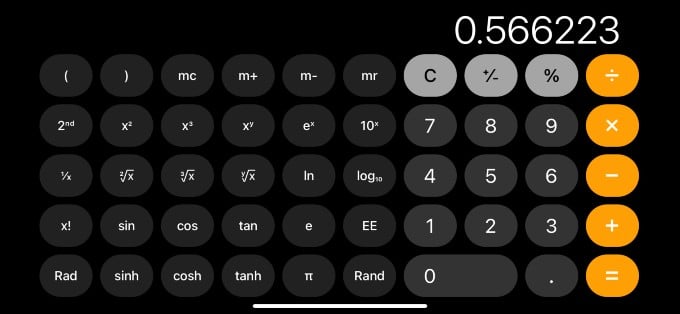
![]()